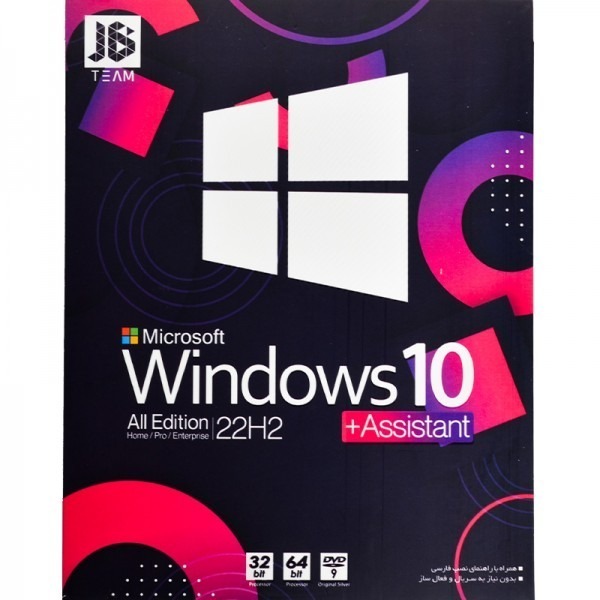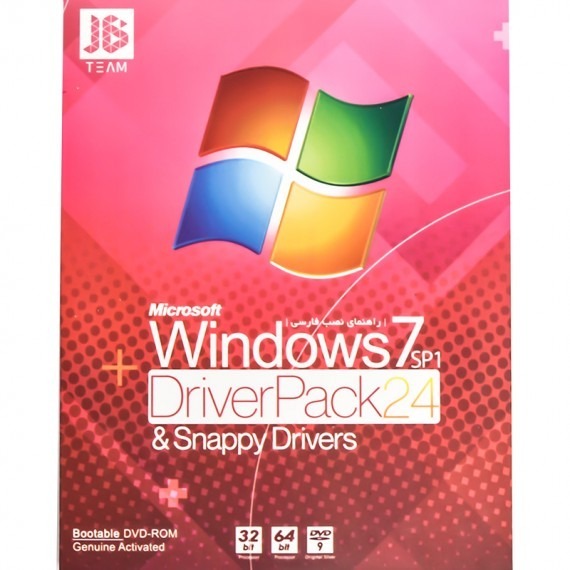کاهش مصرف اینترنت گوشی
بخش اول اندروید
سامسونگ
شناسایی و غیرفعال کردن برنامه های پر مصرف:
برای دسترسی به این قسمت و کاهش مصرف اینترنت گوشی سامسونگ ابتدا به تنظیمات بروید و سپس روی Connections کلیک کنید. در صفحه بعدی Data usage را انتخاب کنید.
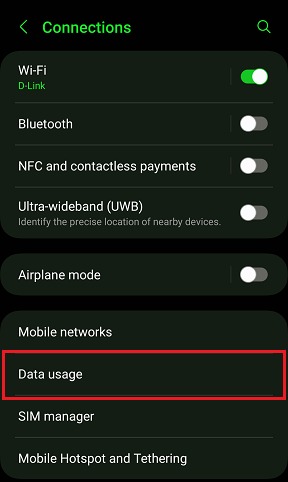
در این صفحه گزینه Mobile data usage را انتخاب کنید.
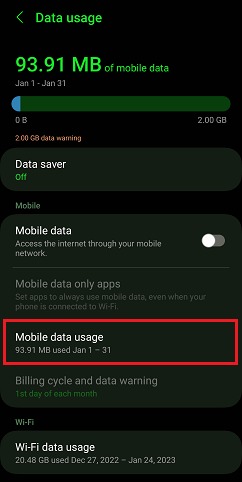
در صفحه بعدی میتوانید میزان مصرف دیتا گوشی خود را طی 1 ماه گذشته مشاهده کنید. همچنین مصرف هر اپلیکیشن هم جداگانه برایتان نشان داده میشود.
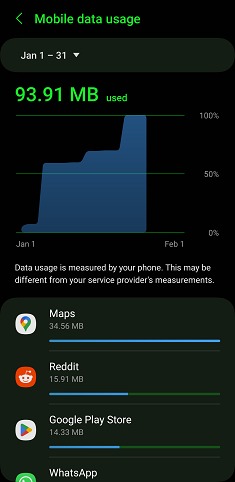
برای محدود کردن مصرف هر کدام از این اپلیکیشنها، روی آن بزنید تا به صفحه دیتا آن برنامه هدایت شوید.

در این صفحه دادههای بیشتری از مصرف دیتا آن برنامه مشاهده خواهید کرد. علاوه بر مصرف کل، میتوانید میزان مصرف برنامه هنگام استفاده و همچنین در پسزمینه را هم مشاهده کنید. برای این که برنامه در پسزمینه هیچ دیتایی مصرف نکند، گزینه Allow background data usage را غیرفعال کنید. همچنین برای اینکه برنامه در زمانی که حالت Data saver روشن است، دیتایی مصرف نکند، گزینه Allow data usage while Data saver is on را غیرفعال کنید. در قسمت بعدی به حالت Data saver بیشتر میپردازیم.
شیائومی:
در گوشیهای شیائومی ابتدا باید به برنامه Security بروید و روی Data Usage کلیک کنید.
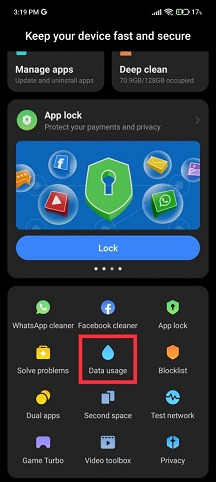
ر بالای صفحه میتوانید میزان مصرف دیتا خود را مشاهده کنید. برای مشاهده مصرف هر برنامه بهصورت جداگانه، روی Data usage stats بزنید. برای محدود کردن مصرف دیتا باید گزینه Restrict data usage را انتخاب و در صفحه بعدی برنامههای مدنظرتان را انتخاب کنید. مثلا میتوانید مشخص کنید که کدام برنامهها از چه طریقی به اینترنت متصل شوند. مثلا یک برنامه تنها از طریق دیتا وصل شود و یک برنامه دیگر تنها از طریق وایفای.
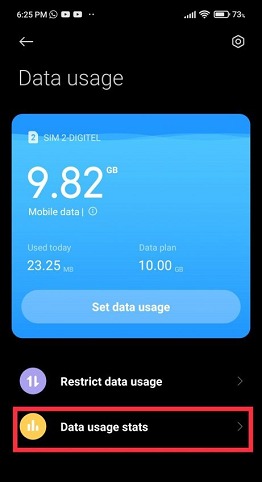
در صفحه بعدی میتوانید به میزان مصرف هر برنامه دسترسی داشته باشید.
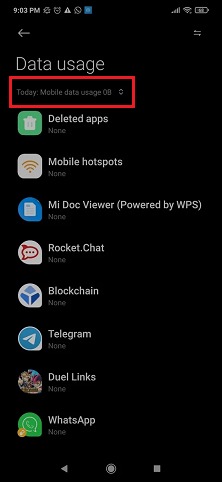
از بالای صفحه میتوانید میزان مصرف را براساس روز جاری، روز گذشته و یک ماه قبل مشاهده کنید.
حالت Data saver در سامسونگ را فعال کنید:
اندروید از نسخه 8 به بعد به قابلیتی تحت عنوان Data saver مجهز شد. این ویژگی زمانی که از وایفای استفاده نکنید میتواند مصرف دیتا دستگاه را محدود کرده و اجازه دسترسی به دیتا سیمکارت در پسزمینه را به برنامهها نمیدهد. برای فعال کردن آن، مانند بالا به تنظیمات و Connections بروید و Data usage را انتخاب کنید.
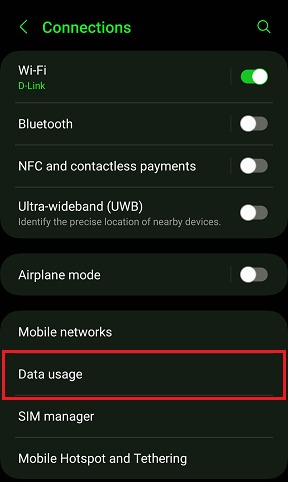
در صفحه بعدی گزینه Data saver را انتخاب کنید.
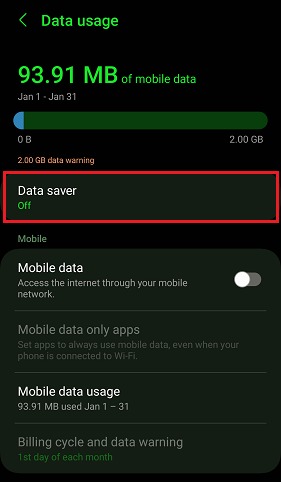
برای فعال کردن این قابلیت، گزینه Turn on now را فعال کنید.
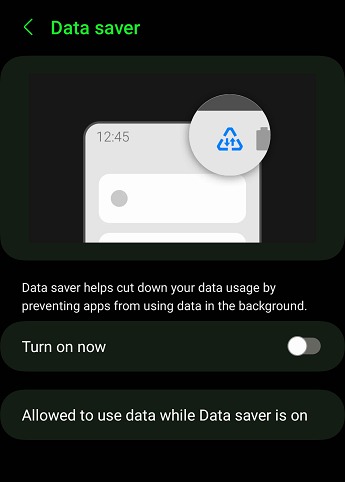
با انتخاب گزینه Allowed data usage while Data saver is on نیز میتوانید برنامههایی که در این حالت امکان دسترسی به دیتا در پسزمینه دارند را نیز انتخاب کنید
اپلیکیشنها را تنها از طریق وایفای آپدیت کنید
برای کاهش مصرف اینترنت گوشی میتوانید مصرف اینترنت در گوگلپلی را نیز مدیریت کنید. آپدیت کردن برنامهها بهخصوص میتواند حجم قابل توجهی از دیتا شما را به باد بدهد. برای حل این مشکل میتوانید کاری کنید که گوگلپلی تنها از طریق وایفای برنامهها را آپدیت کند. برای انجام این کار ابتدا گوگلپلی را باز و از بالای سمت راست صفحه روی تصویر پروفایل خودتان بزنید. از پنجره باز شده گزینه Settings را انتخاب کنید.
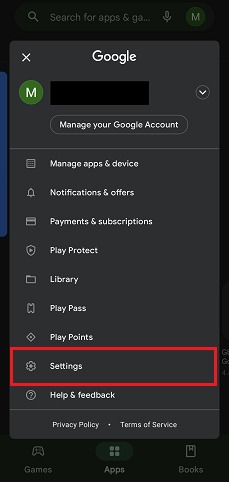
در صفحه بعدی روی Network preferences بزنید تا گزینههای مربوط به آن نمایش داده شوند.
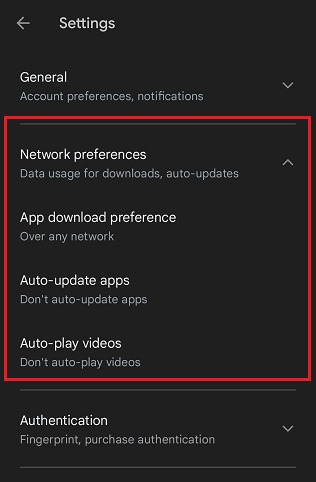
ابتدا روی App download preference بزنید و Over Wi-Fi only را انتخاب کنید. همچنین میتوانید روی Auto-play videos نیز کلیک کرده و آن را روی Don’t auto-play videos قرار دهید. به این ترتیب تریلرها و ویدیوهای بازیها و فیلمها در گوگلپلی بهصورت خودکار دانلود و پخش نمیشوند.
کم کردن مصرف اینترنت آیفون
غیرفعال کردن مصرف دیتا برای برنامهها
در آیفون میتوانید مصرف پسزمینه هر اپلیکیشن را بهصورت جداگانه غیرفعال کنید. اول از همه به Settings بروید و Mobile Data را انتخاب کنید. سپس در پایین صفحه میتوانید مصرف دیتا هر برنامه را مشاهده کنید. حالا برای غیرفعال کردن دسترسی یک برنامه به دیتا، دوباره به Settings برگردید. از فهرست اپلیکیشنها، برنامه مدنظرتان را انتخاب کنید.
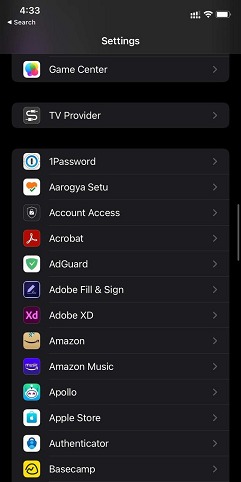
در صفحه مربوط به برنامه، با غیرفعال کردن Mobile Data آن برنامه دیگر قادر به دسترسی به دیتا نخواهد بود.

همچنین در صورتی که گزینه Background App Refresh را هم غیرفعال کنید، برنامه در پسزمینه دیگر نمیتواند به دیتا دسترسی داشته باشد.
بکاپ گیری از تصاویر با دیتا را غیرفعال کنید
یکی از مهمترین دلایل مصرف دیتا، بکاپ گرفتن از تصاویر در آیکلاود است. در این صورت برنامه Photos بهصورت خودکار و زمانی که به دیتا متصل باشید، از تصاویر در آیکلاود بکاپ خواهد گرفت. اما خوشبختانه میتوانید این مورد را غیرفعال کنید. برای انجام این کار از تنظیمات، برنامه Photos را انتخاب کنید.
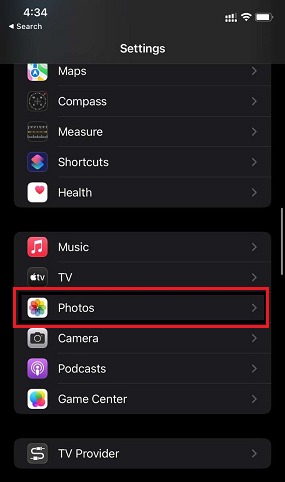
در صفحه بعدی گزینه Mobile Data را انتخاب کنید.
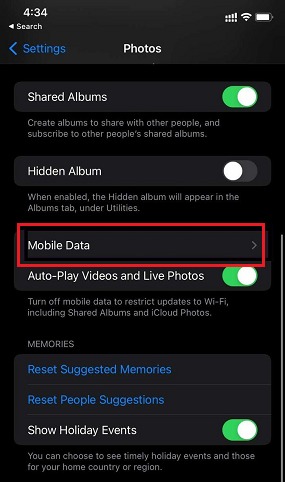
در نهایت گزینه Mobile Data را غیرفعال کنید.
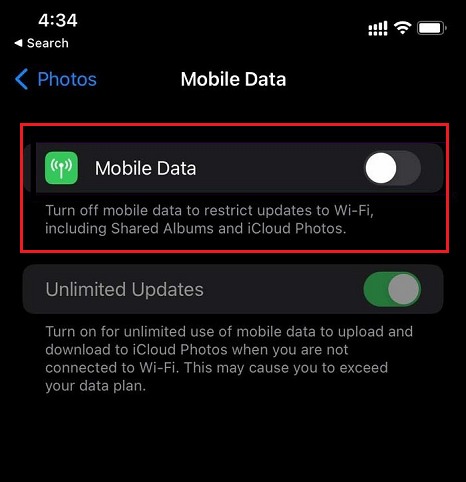
به این ترتیب، تصاویر فقط زمانی که به وایفای متصل باشید در آیکلاود آپلود خواهند شد.
حالت Low Data Mode را برای کم کردن مصرف اینترنت آیفون فعال کنید
حالت Low Data Mode نیز میتواند به کاهش مصرف دیتا کمک کند. زمانی که این حالت فعال باشد، آیفون برنامهها را بهصورت خودکار آپدیت نمیکند و عملیاتهای همگامسازی مثل آپلود کردن تصاویر نیز متوقف میشوند. همچنین دسترسی تمام برنامهها در پسزمینه به دیتا متوقف میشود و حتی بیتریت ویدیو در فیستایم نیز بهینهسازی خواهد شد.
برای فعال کردن این حالت به Settings بروید و Cellular را انتخاب کنید. سپس به Cellular Data Options بروید و Data Mode را انتخاب کنید.
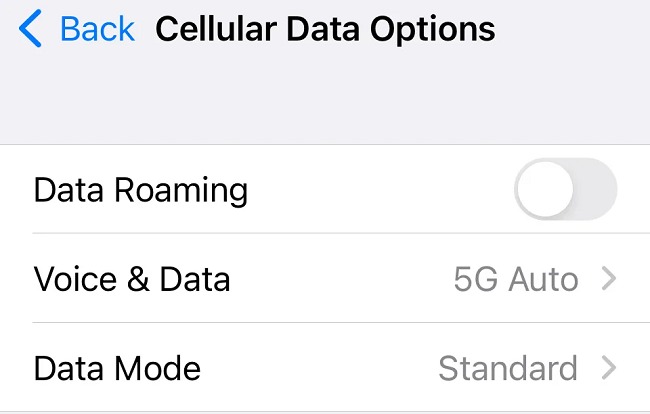
در صفحه بعدی گزینه Low Data Mode را تیک بزنید.
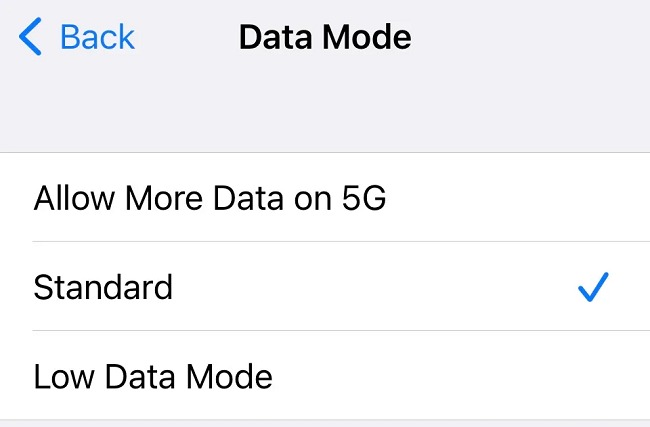
میتوانید با مراجعه به همین مسیر و انتخاب گزینه Standard، این حالت را غیرفعال کنید.
غیرفعال کردن به روز رسانی پسزمینه برای برنامه ها
سیاری از برنامهها حتی وقتی از آیفون خود استفاده نمیکنید، از دادههای همراه شما استفاده و محتوای خود را بهروز میکنند. این امر سبب میشود میزان استفاده از اینترنت دیتای همراه شما بالا رود. این روش به شما کمک میکند که برای هر برنامه به صورت مجزا، این ویژگی را غیرفعال کرده و یا کلا آن را خاموش کنید. برای این کار باز هم نیاز است که وارد Setting شوید. به پایین صفحه رفته و بر روی General بزنید و گزینه Background App Refresh را انتخاب کنید.

با انتخاب Background App Refresh در بالای صفحه و سپس انتخاب گزینه Wi-Fi، برنامهها تنها زمانی که به وایفای متصل باشید محتوای خود را در پسزمینه بهروزرسانی میکنند. با انتخاب گزینه Off نیز این قابلیت کلا غیرفعال میشود.
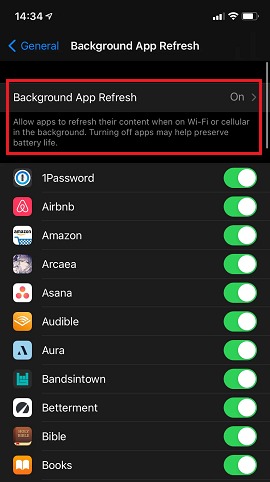
همچنین میتوانید از پایین صفحه نیز این ویژگی را بهصورت جداگانه برای هر برنامه غیرفعال کنید.
Wi-Fi Assist را غیرفعال کنید
در صورتی که Wi-Fi Assist فعال باشد، اگر سیگنالی که از روتر وایفای دریافت میکنید ضعیف شود، گوشی بهصورت خودکار وایفای را خاموش و از دیتا استفاده میکند. در این صورت ممکن است حجم قابل توجهی از دیتا را بدون اینکه متوجه شوید، مصرف کنید. برای غیرفعال کردن این قابلیت ابتدا به تنظیمات آیفون بروید و Mobile Data یا Cellular را انتخاب کنید.
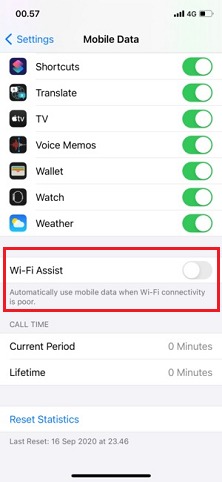
کافی است گزینه کنار Wi-Fi Assist را غیرفعال کنید.
آپدیت خودکار برنامهها در اپاستور را غیرفعال کنید
این مورد نیز میتواند حجم زیادی از دیتا را اشغال کند. بهخصوص اگر برنامههای زیادی در گوشی نصب کرده باشید و مدام بروزرسانیهای جدید برایشان منتشر شود. برای غیرفعال کردن آپدیت خودکار، به تنظیمات آیفون بروید و App Store را انتخاب کنید.
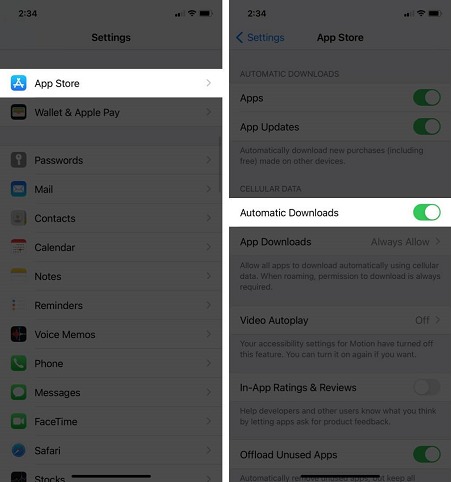
در صفحه بعدی گزینه Automatic Downloads را غیرفعال کنید.