افزایش سرعت مرورگر گوگل کروم با چند ترفند مخفی

سرعت مرورگر نه تنها بر تجربه کاربری، بلکه بر بهرهوری شما نیز تاثیر دارد. بهرهوری، میزان کارایی و اثربخشی شما در انجام کارهای خود است. اگر سرعت مرورگر شما بالا باشد، شما میتوانید کارهای خود را با سرعت و دقت بیشتری انجام دهید و زمان خود را صرفهجویی کنید. اما اگر سرعت مرورگر شما پایین باشد، شما ممکن است در انجام کارهای خود با مشکلات و تاخیرات مواجه شوید و زمان خود را از دست بدهید.
به همین دلیل، سرعت مرورگر گوگل کروم برای شما بسیار مهم است و باید همیشه به روز و بهینه باشد. گوگل کروم یکی از محبوبترین و پرکاربردترین مرورگرهای جهان است که با سرعت بالا، امنیت بالا، قابلیت افزایش و همگامسازی آسان، میتواند نیازهای بیشتر کاربران را برآورده کند. اما اگر سرعت مرورگر گوگل کروم شما کاهش یابد، ممکن است از این مزایا محروم شوید و تجربه کاربری و بهرهوری خود را کاهش دهید.
بنابراین، برای حفظ و افزایش سرعت مرورگر گوگل کروم، شما باید از روشهای مختلفی استفاده کنید. برخی از این روشها عبارتند از:
- بهروزرسانی گوگل کروم به جدیدترین نسخه
- بستن برگههای بدون استفاده
- خاموش کردن یا متوقف کردن پردازشهای ناخواسته
- پیکربندی تنظیمات پیشبارگیری یا PreLoading
- اجرای همزمان چند برنامه را کاهش دهید
- تنظیمات گوگل کروم را به حالت پیشفرض بازنشانی کنید
- برنامههای مخرب را از سیستم خود حذف کنید
حذف افزونه از گوگل کروم
- در نوار ابزار مرورگر روی Extensions بزنید و از منوی بازشده روی Manage extensions کلیک کنید.
- از بین افزونهها، افزونهی مدنظر را پیدا کنید و روی دکمهی Remove بزنید.
- مجدداً روی گزینهی Remove آن بزنید.
سایر افزونههای مبتنیبر هوش مصنوعی مثل افزونه Monica AI که قبل از بارگذاری کامل صفحات وبسایت اجرا میشوند، باعث ایجاد وقفه در فرایند بارگذاری صفحه خواهند شد و مدت انتظار را افزایش میدهند. برخی دیگر از افزونهها مثل MozBar بعد از بارگذاری کامل صفحات راهاندازی میشوند و موجب اشغال بیشتر رم خواهند شد. موارد متعدد و متنوع باعث میشود که بررسی نهایی بهعهده خود کاربر باشد.
همچنین در وبسایت DebugBear میتوانید فهرستی از ۱۰۰۰ افزونه و چگونگی عملکرد آنها را روی کروم مشاهده کنید و متوجه شوید که از کدام افزونه غیربهینه استفاده کردهاید که باید حالا آن را حذف کنید.
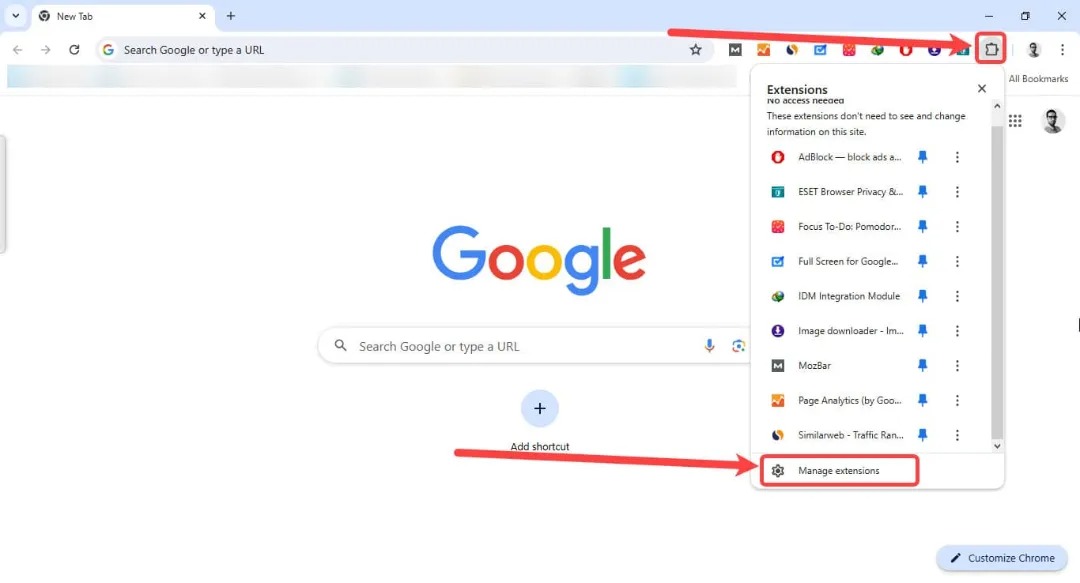
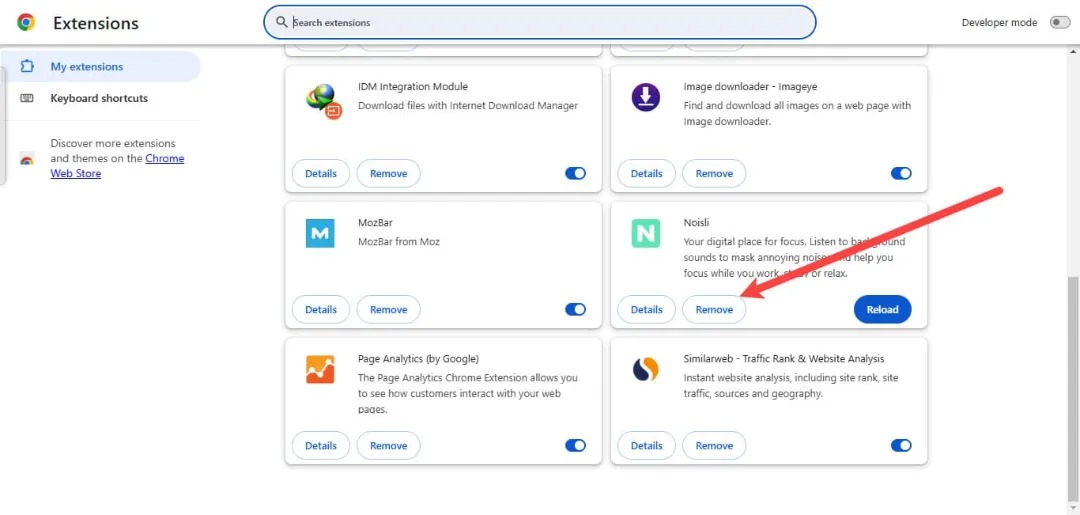
فعال کردن قابلیت Preload
قابلیت Preload در گوگل کروم به مرورگر کمک میکند وبسایتهایی را که احتمال بازدید آن توسط کاربر بالا باشد، از پیش بارگیری کند تا بهمحض فراخوانی توسط کاربر بارگذاری شوند. این وبسایتها براساس تاریخچه و عادات کاربر شناسایی میشوند. بهبیان دیگر، فقط با نشانگر ماوس روی یک لینک بروید و بدون کلیک رد شوید و در همین لحظه فرایند بارگذاری با دریافت تصاویر و فایلهای جاواسکریپت و CSS لینک مقصد آغاز میشود.
- در نوار آدرس کروم عبارت chrome://settings/performance را وارد کرده و اینتر بزنید.
- در بخش Speed گزینهی Preload pages را فعال کنید.
- در پایین میتوانید بین دو حالت Standard preloading یا برای سرعت بیشتر بارگذاری Extended preloading را انتخاب کنید.
توجه کنید که فعالکردن قابلیت Preload در گوگل کروم میتواند تا حدودی روی میزان اشغال رم اثر بگذارد.

استفاده از Energy Saver گوگل کروم
وظیفهی اصلی Energy Saver گوگل کروم این است که مصرف منابع را تا حد امکان کاهش دهد تا در دستگاههایی که ازطریق باتری انرژی مورد نیازشان تأمین میشود، مصرف باتری بهینه باشد. بنابراین، با فعالکردن این قابلیت بخشی از فعالیتهای پسزمینه کاهش مییابد تا درنتیجه بتوانیم بهبودهایی در عملکرد داشته باشیم.
- در نوار آدرس کروم عبارت chrome://settings/performance را وارد کرده و اینتر بزنید.
- در بخش Power گزینهی Energy Saver را روشن کنید.
- حالت Turn on when my computer is unplugged را انتخاب کنید.

فعالسازی Hardware Acceleration
ویژگی Hardware Acceleration به کروم دستور میدهد که برای افزایش بهرهوری از منابع GPU کامپیوتر برای تسکهای خاص کمک بگیرد؛ بنابراین کروم جهت پردازش برخی از وظایف افزونبر از CPU از GPU نیز کمک میگیرد تا عملکرد بهبودیافتهتری داشته باشد و محتواهای وب روانتر رندرگیری شوند.
- در نوار آدرس کروم عبارت chrome://settings/system را وارد کرده و اینتر بزنید.
- گزینهی Use graphics acceleration when available را روشن کنید.
- برای اعمال تغییرات باید گوگل کروم را یکبار ببندید و دوباره اجرا کنید، برای انجام سریع راهاندازی مجدد روی دکمهی Relaunch بزنید.
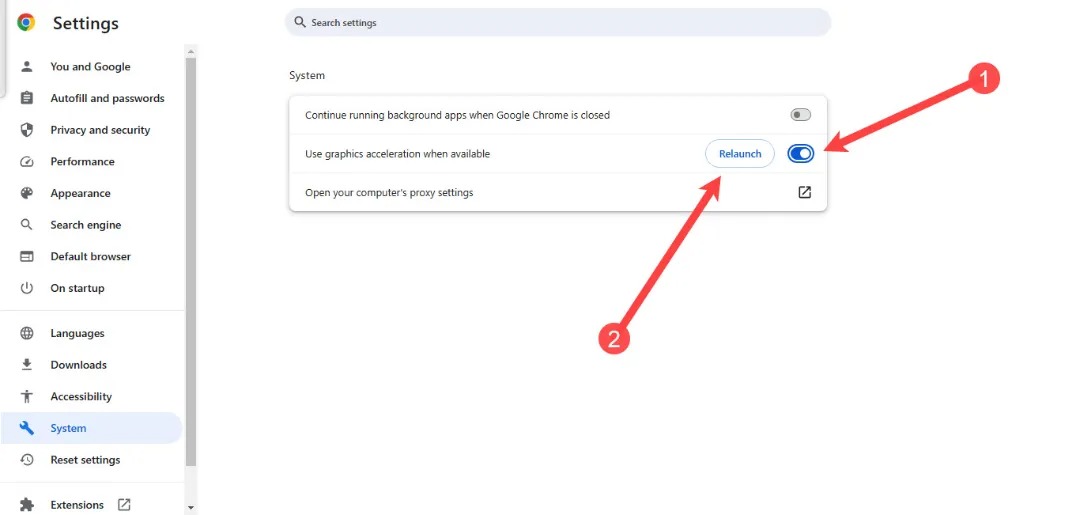
حذف اپلیکیشن اضافی از کروم
مرورگر کروم داخل خود اپلیکیشنهای مختلفی دارد که میتوانید برای سبکتر شدن پردازش و افزایش سرعت اجرای آن، اپلیکیشنهای غیرضروری را حذف کنید، بدین ترتیب مراحل زیر را دنبال کنید:
- در نوار آدرس کروم عبارت chrome://apps را وارد کرده و اینتر بزنید.
- روی برنامهای که کاربرد کمتری برای شما دارد، راستکلیک کنید.
- از منوی بازشده گزینهی Uninstall را بزنید.
- پیام تأیید نمایش داده میشود که باید روی گزینهی Remove کلیک کنید.
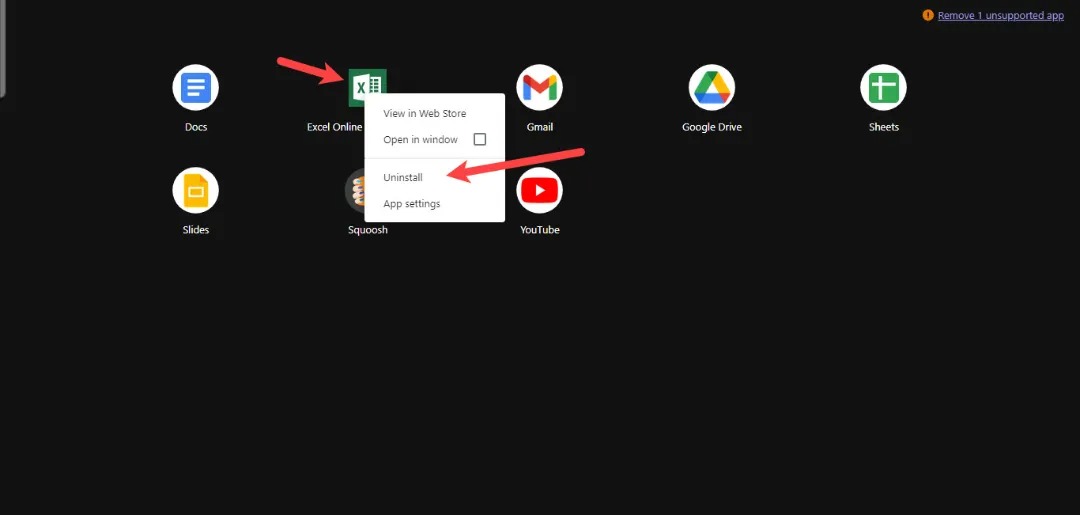
اما با توجه به محتوای این مطلب برای افزایش سرعت کروم، در شروع کار اولین قدم دسترسی به منوی مخفی کروم است. خوشبختانه کار سختی را نیز در پیش نداریم، کافیست عبارت Chrome://flags را در نوار آدرس نرمافزار نوشته و Enter را بزنید تا لیستی از تنظیمات مخفی به نمایش در آید.
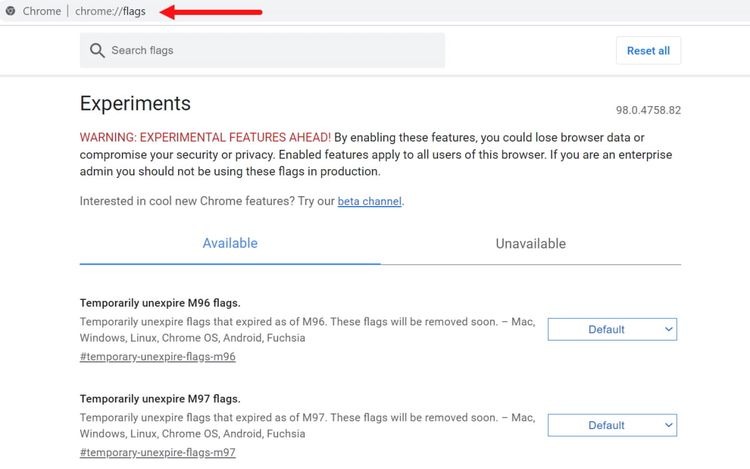
قابلیت GPU Rasterization را برای بالا بردن سرعت کروم فعال کنید
مرورگر کروم از GPU سیستم شما برای تجزیه و تحلیل تصاویر و دادهها استفاده نمیکند اما میتوان برخی پردازشهای این مرورگر به کارت گرافیک سیستم خود محول کرد تا سرعت مرورگر افزایش یابد.

افزایش سرعت گوگل کروم در ویندوز با فعال کردن قابلیت Override software rendering list
با فعال کردن این روش، رندر کردن افکتهای گرافیکی مرورگر کروم بر عهده کارت گرافیک گذاشته میشود. در صورت غیر فعال بودن این قابلیت هنگام استفاده از جیمیل یا تماشای ویدیوهای یوتیوب تاخیرها کاملاً مشهود خواهند بود.
برای رفع این مشکل، مرورگر گوگل کروم را باز کنید و گزینه Override software rendering list را فعال کنید تا از قدرت کارت گرافیک در اجرای روانتر صفحات وب لذت ببرید.

افزایش سرعت مرورگر گوگل کروم با فعالسازی قابلیت Zero-copy rasterizer
Zero-copy rasterizer یکی دیگر از قابلیتهای مرورگر کروم است که پردازشهای گرافیکی را به کارت گرافیک منتقل میکند و از فشار بر روی پردازنده میکاهد. اگر متوجه شدید که صفحات وب به کندی باز میشوند یا کند شدن گوگل کروم شده است، بهتر است قابلیت Zero-copy rasterizer را فعال کنید.
در توضیح این قابلیت باید گفت که سرعت حافظه کارت گرافیک یا همان VRAM بسیار بیشتر از سرعت حافظه RAM سیستم است. اگر رم رایانه یا لپتاپ شما کم است توصیه میشود حتما این قابلیت را فعال کنید. با فعال کردن این گزینه، پردازشهای گرافیکی مرورگر کروم مستقیماً به حافظه GPU منتقل شده و سرعت بالا آمدن صفحات وب نیز بالا میرود.

همچنین بخوانید:
غیرفعال کردن تبلیغات گوگل
افزایش سرعت پخش فیلم در کروم با غیر فعال کردن قابلیت Caching of Streaming Media to Disk
کروم با دست و دلبازی تمام انرژی باتری را مصرف میکند و اگر از این مرورگر برای تماشای ویدیو استفاده میکنید، احتمالاً باتری گوشی یا لپتاپ شما به سرعت خالی میشود. خوشبختانه میتوان به راحتی این مشکل را با یک تنظیم ساده حل کرد.
غیر فعال کردن Caching of Streaming Media to Disk، فعالیت مرورگر را در حین پخش ویدیو به حداقل می رساند و باعث کاهش مصرف انرژی میشود.

افزایش سرعت مرورگر کروم با فعالسازی ویژگی Back-Forward
قابلیت Back-Forward cache امکان پیمایش سریع میان صفحات وبسایت را فراهم می کند. اگر فکر میکنید سرعت جابجایی میان صفحات کم شده، این ویژگی میتواند تجربه مرور شما را تا حد زیادی بهبود بخشد. در واقع یکی از راههای ساده بالا بردن سرعت کروم آن است که امکان دسترسی موتور مرورگر به حافظه کش را گستردهتر کرده و هنگامی که بین صفحات زیاد جابجا میشوید، بخش اعظم محتوا را به اصلاح کش کرده و استفاده کنید.
علاوه بر این، فعال کردن Back-Forward cache برای کسانی که از نسخه وب شبکههای اجتماعی مانند Reddit و Facebook استفاده میکنند، بسیار مفید است.

افزایش سرعت Google Chrome با فعال کردن Smooth Scrolling
همانطور که از نامش پیداست، Smooth Scrolling این امکان را برای کاربران فراهم میکند تا اسکرول بهتری در محتوای نمایش داده شده در مرورگر داشته باشند. این قابلیت امکان مرور سریع متن را راحتتر کرده و کاربران پیمایش روان و طبیعی را تجربه میکنند.

افزایش سرعت کروم اندروید با بهرهگیری از پروتکل QUIC گوگل
پروتکل QUIC که توسط گوگل و در سال 2012 میلادی معرفی شده بر روی کاهش پهنای باند و تاخیر متمرکز است و تعداد درخواستها را کاهش میدهد. کاهش درخواستها به بیان ساده موجب جلوگیری از کند شدن گوگل کروم اندروید و افزایش سرعت Google Chrome شده که یک قابلیت میان پلتفرمی محسوب شده و روی همه سیستمعاملها نیز کارآمد است.
پروتکل QUIC همچنان یک قابلیت آزمایشی بوده و ممکن است در آینده توسعه یابد. اما میتوان از هماکنون این پروتکل را در کروم فعال کرده و سرعت مرورگر خود را افزایش دهید.

همچنین بخوانید:
راهنمای جامع افزایش امنیت جیمیل و ضد هک اکانت گوگل
افزایش سرعت دانلود کروم با استفاده از قابلیت Parallel Downloading
با فعال کردن قابلیت Parallel Downloading سرعت دانلود محتوا و بالا آمدن صفحات افزایش مییابد. همانطور که از نام آن پیداست این ویژگی محتوا را به چندین قسمت تقسیم کرده و به صورت همزمان دانلود میکند. البته اگر از یک نرمافزار دانلود منیجر استفاده می کنید، نیازی به فعال کردن این قابلیت نیست.
بدون شک، فعال کردن قابلیت مذکور می تواند سرعت دانلود فایلهای حجیم را به میزان قابل توجهی افزایش دهد. برای فعال کردن این ویژگی کافیست روی گزینه Enable کلیک کنید.

چگونه تغییرات را به حالت قبل برگردانیم؟
در نظر داشته باشید که پس از تغییر تنظیمات کروم، باید مرورگر خود را مجدداً راهاندازی کنید. برای این کار کافیست مطابق تصویر زیر گزینه Relaunch Now را انتخاب کنید.
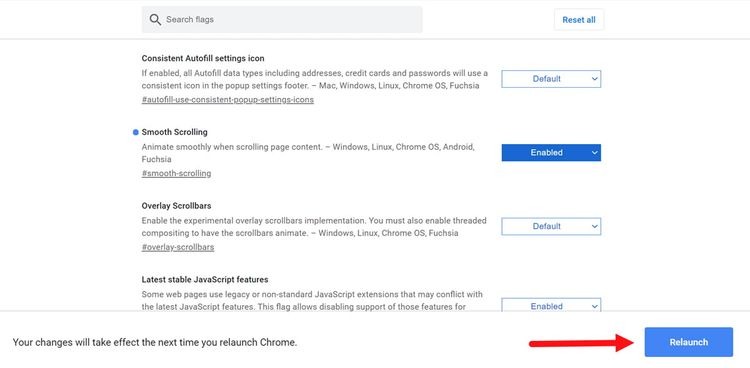
اگر هم در حین انجام کار تنظیمات اشتباهی را انتخاب کردهاید جای نگرانی نبوده و میتوان با استفاده از گزینه Reset all تمام تنظیمات را به حالت پیش فرض خود بازگرداند.
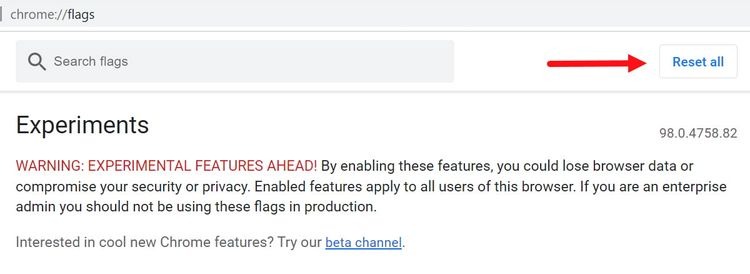
جمعبندی
در این مقاله به چند ویژگی برای بالا بردن سرعت کروم اشاره شد اما گزینههای بیشتری در لیست بلند و بالای کروم وجود دارد که هر کدام از آنها میتوانند بر بهبود عملکرد گوگل کروم تاثیرگذار باشند. علاوه بر این اگر کار اشتباهی انجام دهید، به راحتی میتوان تنظیمات را به حالت قبلی بازگرداند.
همچنین بخوانید:
کنترل سرعت فن لپ تاپ
افزایش سرعت کامپیوتر و کاهش لگ بازی ها
این اشتباهات سرعت گوشی شما را کم می کند


















































