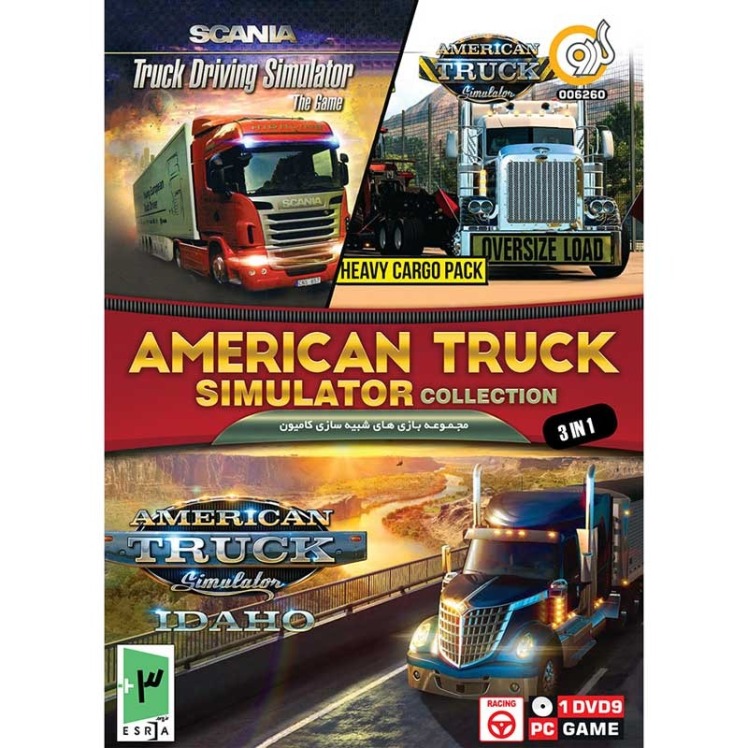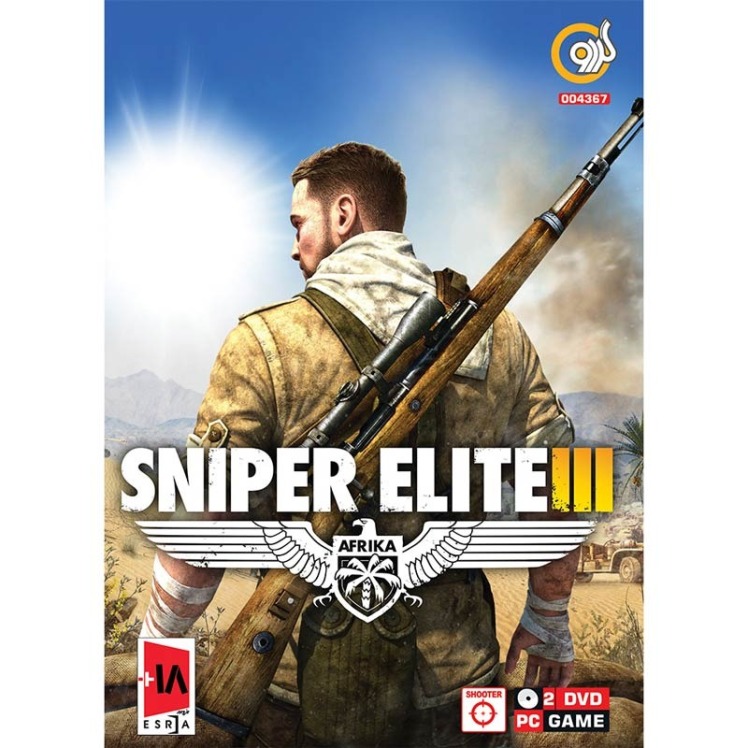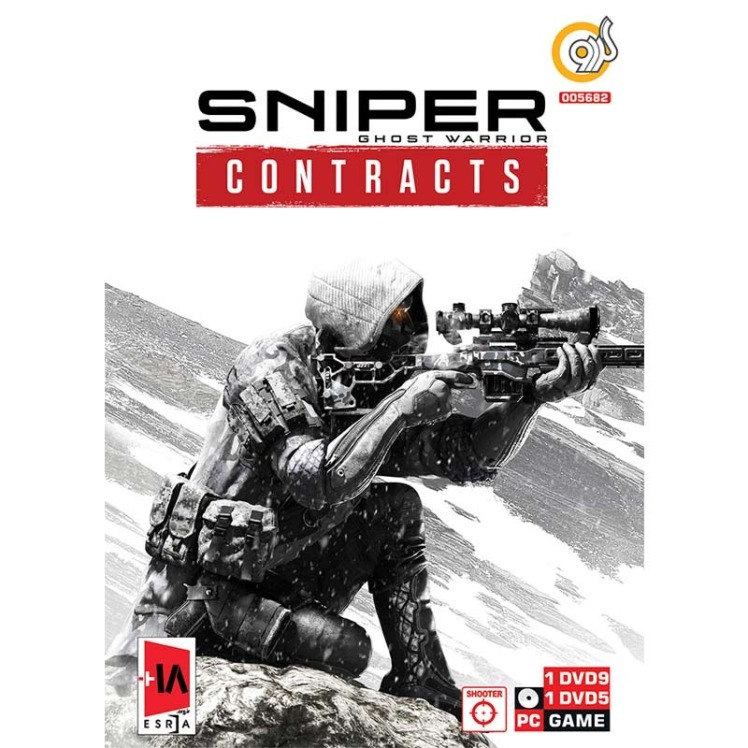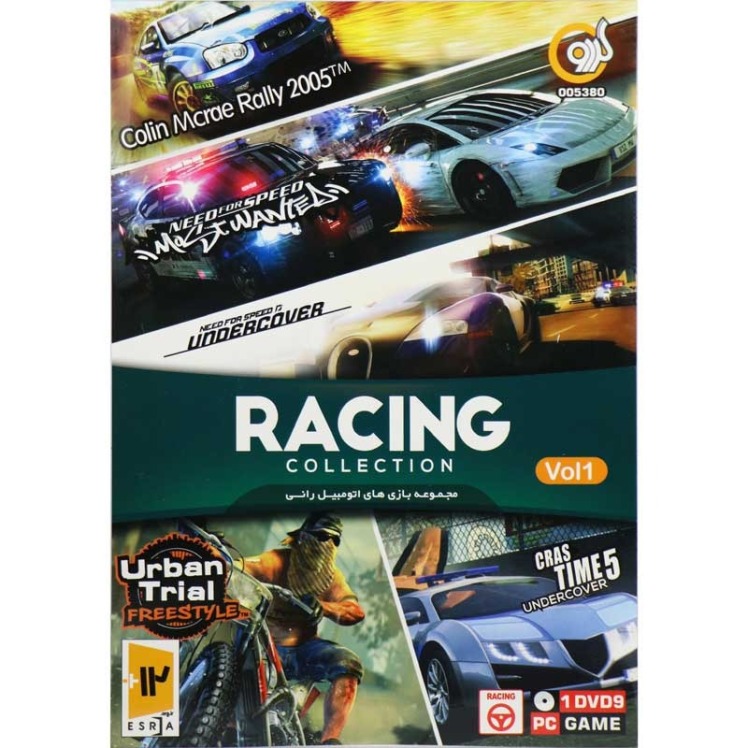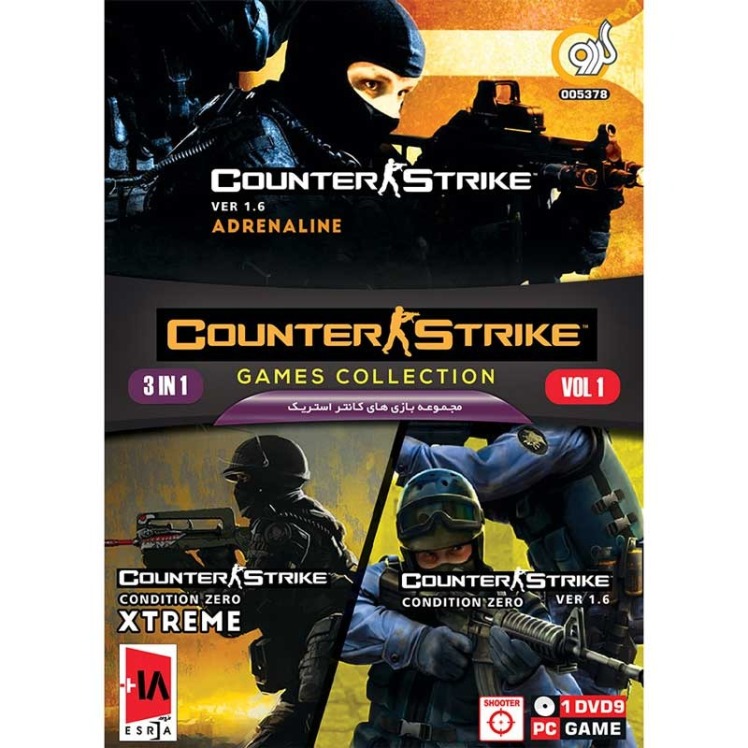اضافه کردن کلیپ بورد به آیفون
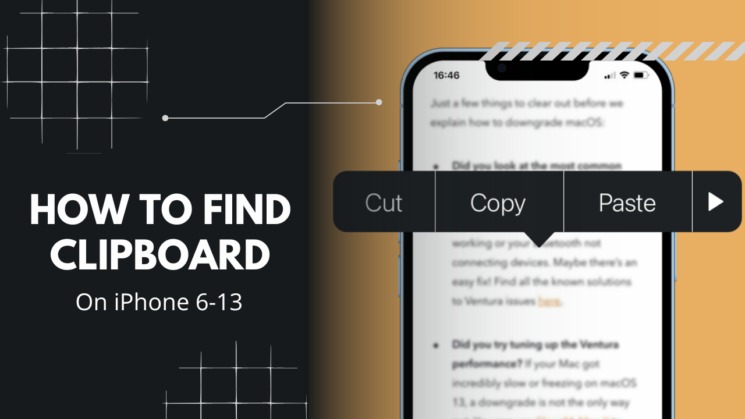
حتما شنیدهاید که وقتی چیزی را در آیفون خود کپی میکنید به کلیپ بورد شما میرود. شاید برای شما سوال باشد که Clipboard آیفون کجاست؟ چه چیزی روی آن است و چگونه میتوان به آن دسترسی پیدا کرد؟
کلیپ بورد آیفون کجاست؟
وقتی در آیفون خود یک متن را کپی میکنید، روی یک Clipboard مجازی قرار میگیرد تا بتوانید آن را در جای مورد نظر جایگذاری(paste) کنید. بنابراین هیچ برنامه یا پنجرهای برای باز کردن و مشاهده کلیپ بورد وجود ندارد.
علاوه بر این، کلیپ بورد تا کپی کردن مورد بعدی، آن را در خود نگه میدارد و بنابراین، عملکرد تاریخچه را ارائه نمیدهد. همچنین اگر از Universal Clipboard برای کپی و پست بین دیوایسهای اپل استفاده میکنید، بدانید که این محتوا فقط برای چند دقیقه در دسترس است.
تنظیم یک میانبر برای مشاهده و ویرایش موارد کلیپ بورد در آیفون
یک راه برای دسترسی به کلیپبورد در آیفون، استفاده از شورتکاتی بهنام Adjust Clipboard است. به این وسیله میتوانید میانبر را اجرا کرده و محتوای کلیپ بورد را ببینید.
- برنامه Shortcuts را باز کنید.
- به تب Gallery بروید و Adjust Clipboard را در کادر جستجوی بالا وارد کنید.
- از میان نتایج، آن را انتخاب کرده و روی علامت مثبت یا Add Shortcut ضربه بزنید.
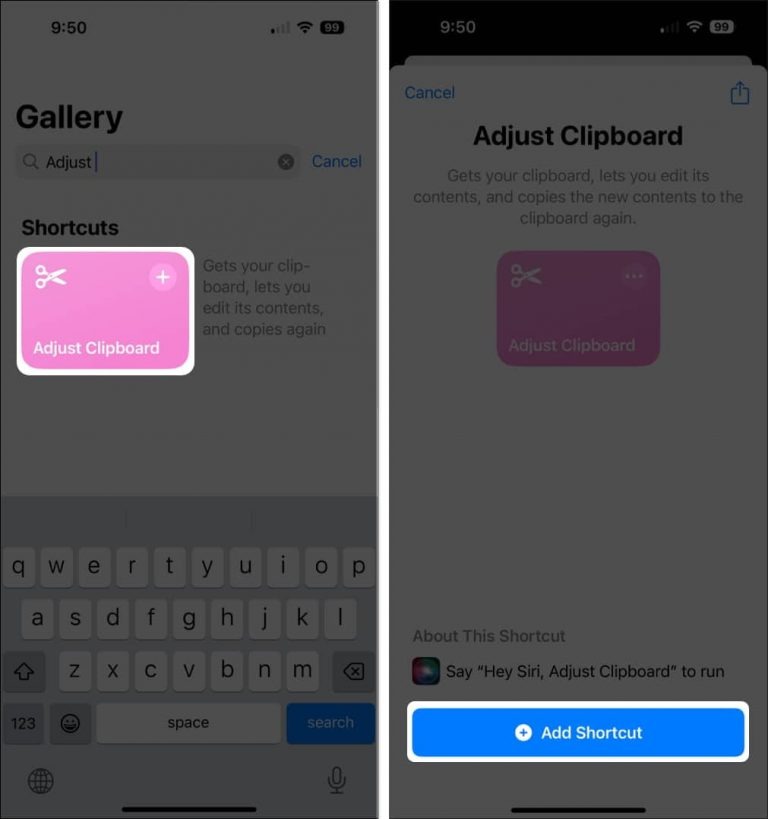
- میانبر Adjust Clipboard کار شما را آسان میکند. کافی است تا متن را کپی کنید و به برنامه Shortcuts بروید. حال میانبر Adjust Clipboard را از آن قسمت اجرا کنید.
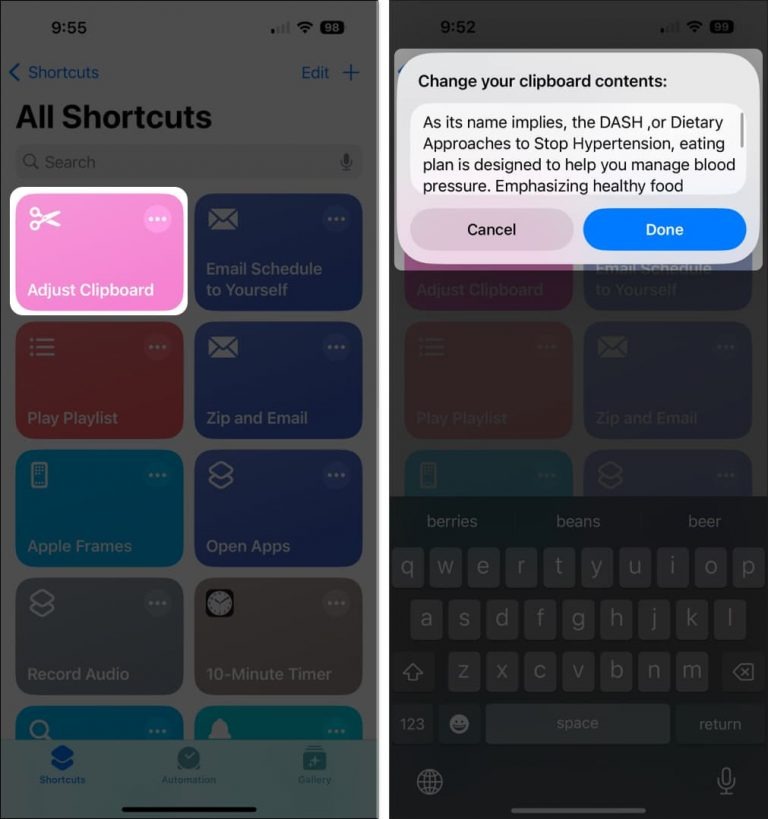
- به این صورت محتوای کلیپ بورد خود را در بالای صفحه مشاهده خواهید کرد. حتی میتوانید محتوای کلیپ بورد را در این جا ویرایش و سپس با ضربه روی Done، آن را ذخیره کنید. با اینکار لازم نیست که مجدد محتوا را کپی کنید. سپس میتوانید آن را در هر جایی paste کنید.
استفاده از صفحه کلید جانبی برای مشاهده سابقه کلیپ بورد آیفون
اگر تاکنون از صفحه کلیدهای جانبی استفاده نکردهاید، میتوانید از Microsoft SwiftKey برای ویژگی کلیپ بورد استفاده کنید.
پس از نصب صفحه کلید، نه تنها دسترسی به کلیپ بورد در آیفون برای شما ایجاد میشود، بلکه میتوانید موارد را برای استفاده مجدد یا نگهداری تاریخچه ذخیره کنید.
نحوه راهاندازی Microsoft SwiftKey
- برای شروع، صفحه کلید Microsoft SwiftKey AI را از اپ استور دانلود کنید.
- برای تنظیم صفحه کلید ابتدا Settings را باز کرده و روی General رفته و Keyboard را انتخاب کنید.
- روی Keyboards ضربه بزنید، Add New Keyboard را انتخاب کنید. سپس SwiftKey را جستجو و انتخاب کنید.
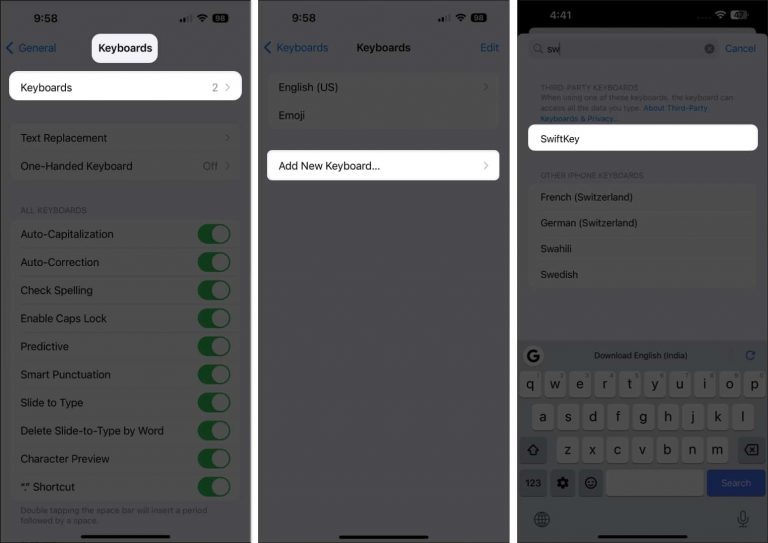
- SwiftKey را انتخاب کرده و زبانه کنار Allow Full Access را روشن کنید. روی Allow ضربه بزنید تا این عمل تایید شود.
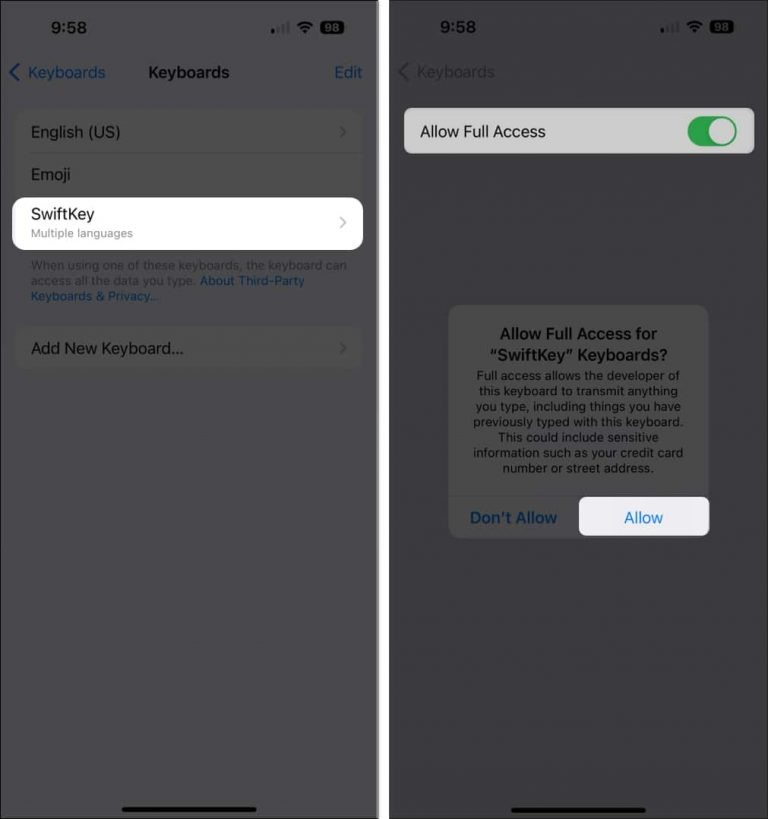
نحوه استفاده از صفحه کلید Microsoft SwiftKey
- با داشتن Microsoft SwiftKey میتوانید آنرا بهعنوان یک صفحه کلید دیگر تنظیم کرده، یک برنامه را اجرا و یک مورد را کپی کنید.
- برای باز کردن صفحه کلید SwiftKey، بر روی آیکن کره در سمت چپ کلیپ بورد اپل ضربه بزنید و نگه دارید، حال SwiftKey را انتخاب کنید.
- روی آیکن Tools در سمت راست ضربه بزنید. Clipboard را انتخاب کنید. هنگام استفاده از آن برای اولینبار، Allow Paste را انتخاب کنید.
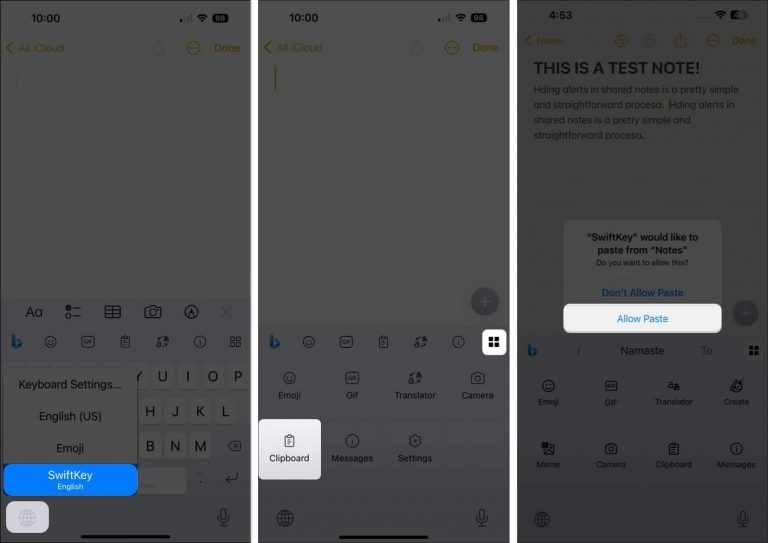
- حال مورد کپی شده فعلی را در کلیپ بورد خود خواهید دید. پس از انتخاب paste گزینه Save را نیز بزنید تا مورد را در تاریخچه خود نگه دارید و بعدا بتوانید آنرا جایگذاری کنید.
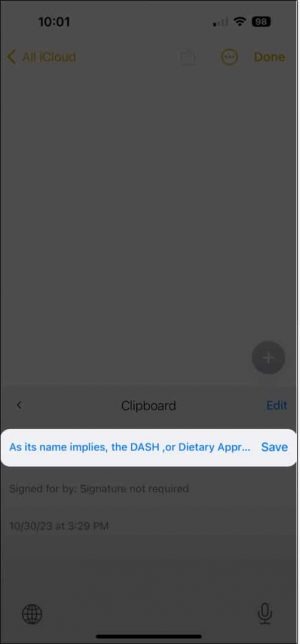
علاوه بر این، به ویژگیهای دیگری مانند اعمال یک موضوع، سفارشی کردن تنظیمات و مشاهده آمار تایپ خود دسترسی خواهید داشت. تنها کافی است تا برنامه را در آیفون خود باز کرده و گزینههای مختلف را ببینید.
استفاده از برنامههای کلیپ بورد جانبی برای آیفون
با جستجو در App Store تعداد زیادی برنامه کلیپ بورد برای آیفون پیدا خواهید کرد.
یکی از برنامههای رایگانی که الزامات اولیه را به شما میدهد و موارد کپی را نیز سازماندهی میکند Copy Better است.
- در ابتدا Copy Better را از اپ استور دانلود کنید.
- پس از نصب برنامه را باز کنید. با دنبال کردن دستورالعملها، ویژگیهای مورد نظرتان را فعال کنید.
- حال موردی را در یک برنامه کپی کرده و Copy Better را باز کنید.
- از شما میخواهد که Allow the paste را فعال کنید و حال میتوانید مورد را در آخرین یادداشت کپی شده مشاهده کنید.
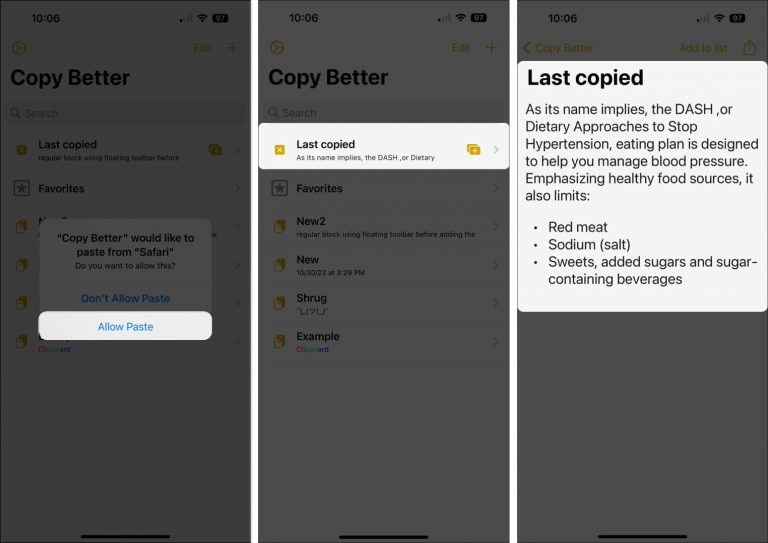
سخن پایانی
اگر مشغول یک فعالیت یا پروژه هستید که اغلب موارد را کپی و پست میکنید، این که بتوانید آنچه در کلیپ بورد شما وجود دارد یا حتی آنچه دیروز کپی کردهاید را بدانید، باعث بهرهوری و صرفه جویی در زمان شما خواهد شد. امیدواریم مواردی که در بالا پیرامون نحوه دسترسی به کلیپ بورد در آیفون به شما آموختیم، برای شما مفید بوده و شما را در مدیریت تاریخچه محتویات کلیپ بورد کمک کند.