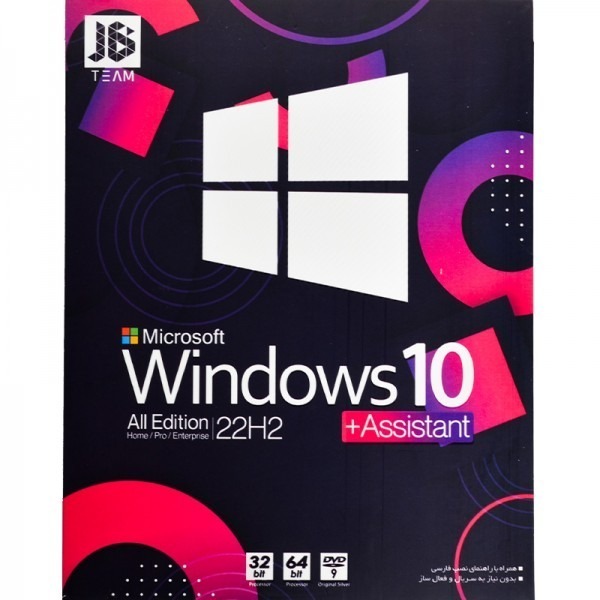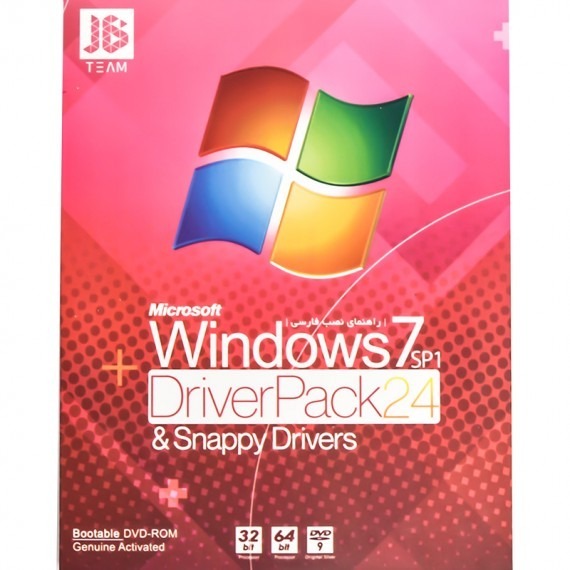بازیابی فایل PSD ذخیره نشده یا حذف شده

وقوع خطاهای انسانی یا کرش های نرم افزاری هنگام کار روی فایل های فتوشاپی حجیم امری عادی است و از طرفی هم دانستن نحوه بازیابی فایل های فتوشاپ موضوع بسیار مهمی است، چون ممکن است فایل فتوشاپ شما ثمره یک ماه کارتان باشد.
اگر به هر دلیلی فایل فتوشاپ از دست برود تمام زحمات شما و وقتی که صرف آن کرده اید از دست می رود. خوشبختانه راه های پیشنهادی زیادی برای بازیابی فایل فتوشاپ وجود دارد. برای مطلع شدن از این روش ها ادامه مطلب را مطالعه کنید.
روش ۱. فایل های PSD را از پرونده های اخیر بازیابی کنید
اگر به تازگی عکسی را در درایو محلی در Photoshop ذخیره کرده اید ، اما در هر جایی نمی توانید آن را پیدا کنید ، می توانید از طریق گزینه Open Recent آن را پیدا کنید. این روش همچنین ممکن است به دلیل خرابی سیستم یا برنامه برای پرونده های فتوشاپ ذخیره نشده کار کند.
مرحله ۱. فتوشاپ را روی رایانه خود باز کنید.
مرحله ۲. به File> Open Recent بروید.
مرحله ۳. پرونده PSD مورد نظر برای بازیابی را از لیست انتخاب کنید.
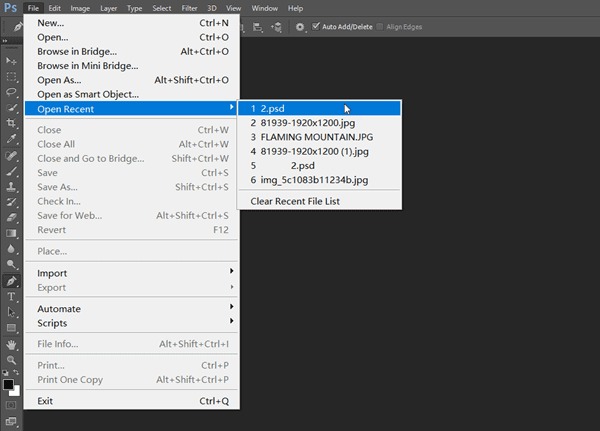
روش ۲. بازیابی فایل PSD از AutoSave
اگر AutoSave در Photoshop فعال باشد ، که به طور پیش فرض روشن است ، ممکن است سعی کنید عکس های فتوشاپ را از فایل های PSD خودکار ذخیره کنید.
نحوه تنظیم خودکار خودکار Photoshop:
مرحله ۱. Photoshop را در کامپیوتر خود اجرا کنید.
مرحله ۲. در نوار ابزار ، روی Edit (یا File در برخی نسخه ها) کلیک کنید ، سپس گزینه Preferences > General را انتخاب کنید.
مرحله ۳. برگه Handling File را باز کنید ، سپس تیک گزینه قرمز رنگ در شکل پایین را بزنید و زمان بازیابی را انتخاب کنید.
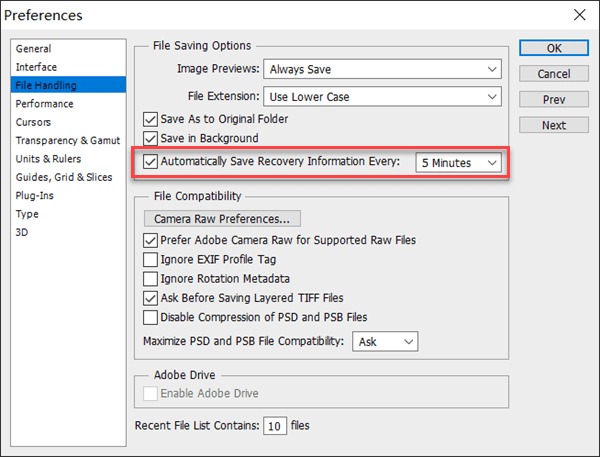
نحوه یافتن فایل های PSD ذخیره شده خودکار در Windows :
C:\Users\YourUserName\AppData\Roaming\Adobe\Adobe Photoshop\AutoRecover
روش ۳. ریکاوری فایل های فتوشاپ از Temp Files
علاوه بر AutoSave ، در حالی که کاربران پروژه های خود را ویرایش می کنند ، فتوشاپ فایلهای موقتی را نیز ذخیره می کند. اگر روشهای فوق مؤثر نباشد ، می توانید با بازگرداندن پرونده های فتوشاپ از temp ، شانس خود را امتحان کنید.
مرحله ۱. Windows File Explorer را باز کنید و به درایو سیستم بروید.
مرحله ۲. به User\YourUserName\Local Settings\Temp بروید.

مرحله ۳. پرونده هایی را که با “Photoshop” (یا “PS” برای نسخه قدیمی تر Photoshop CS) شروع می شوند ، دنبال کنید و به دنبال آن یک سری حروف و اعداد بروید.
مرحله ۴. روی هر یک از گزینه ها دو بار کلیک کنید تا آنها را با Photoshop باز کنید تا زمانی که پرونده ای را پیدا کنید که حاوی پروژه مورد نظر برای بازیابی باشد.
مرحله ۵. در فتوشاپ ، برای بازیابی فایل فتوشاپ ، روی File> Save as کلیک کنید.
توجه : این روش در صورت تمیز کردن پرونده های موقتی روی رایانه کار نمی کند.
روش ۴. ریکاوری فایل های فتوشاپ با نرم افزار بازیابی اطلاعات
اگر نتوانستید فایل های PSD ذخیره نشده خود را با روش های ذکر شده در بالا پیدا کنید، می توانید یک نرم افزار ریکاوری را امتحان کنید، این برنامه ها میتوانند فایلهای PSD را که عمداً یا سهواً حذف کردهاید را بازیابی نمایند.