نصب اپاستور آمازون
درست است که تصمیم داریم از یک برنامه واسطه برای نصب برنامهها استفاده کنیم اما همچنان نیاز داریم تا اپاستور آمازون را نصب کنیم زیرا همراه خود زیربنا و ساختار لازم برای اجرای برنامههای اندروید را میآورد. بخش سخت پروسهی اجرای برنامه های اندروید در ویندوز 11 نیز همین قسمت است.
سیستم مورد نیاز اپاستور آمازون
- رم: ۸ گیگابایت (ترجیحا ۱۶ گیگابایت)
- پردازنده: Intel Core i3 8th Gen, AMD Ryzen 3000, Qualcomm Snapdragon 8c یا بالاتر
- حافظه: Solid-state drive (SSD)
- نسخهی اپاستور مایکروسافت: Version 22110.1402.6.0 یا بالاتر
- ویندوز ۱۱: Build 22000.526
برای چک کردن سیستم مورد نیاز از این مسیر اقدام کنید: Settings -> System -> About
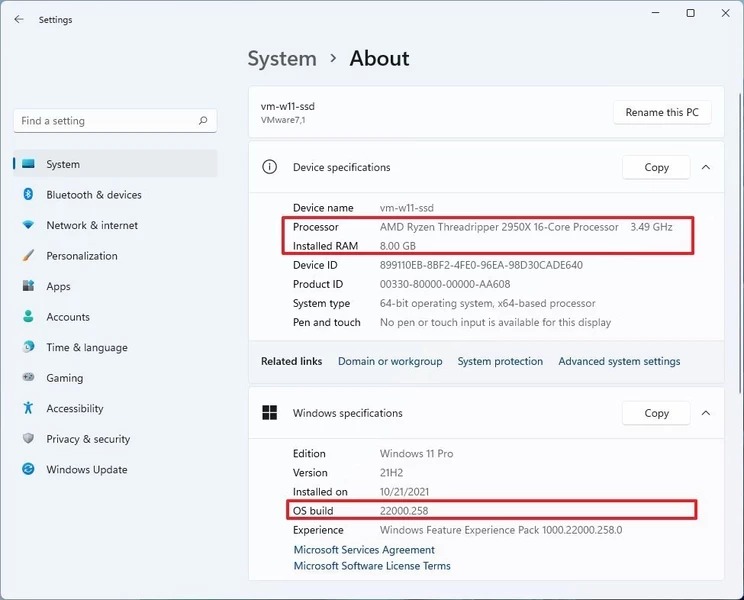
در ادامه برای بررسی آن که درایو اصلی شما از نوع SSD است یا خیر از این مسیر اقدام کنید: Settings -> System -> Storage -> Advanced Storage Settings -> Disks & volumes
در نهایت بهتر است تا مطمئن شوید که ویندوز و اپاستور مایکروسافت شما آخرین آپدیت لازمه را دریافت کردهاند.
فعال کردن Virtualization
زیرسیستم ویندوز برای اندروید نیاز به فعال کردن مجازیسازی (Virtualization) در سطح سختافزار و نرمافزار دارد. از آنجایی که این مراحل در هر دستگاه متفاوت است، ممکن است بخواهید بسته به رایانه، وب سایت پشتیبانی سازنده خود را برای جزئیات بررسی کنید. اگر کامپیوتری با سختافزار مدرن دارید، ممکن است این ویژگی قبلاً فعال شده باشد. به طور معمول اما برای فعال کردن Virtualization Technology باید وارد Bios شوید و از بخش Advanced این گزینه را پیدا کرده و آن را به Enable تغییر دهید. هنگامی که مجازیسازی فعال شد، میتوانید ویژگی «پلتفرم ماشین مجازی» را در ویندوز 11 فعال کنید.
برای این امر باید از منوی Start عبارت Turn Windows features on or off را جستجو کنید. گزینهی Virtual Machine Platform را پیدا کرده و جعبهی کنار آن را تیک بزنید. در نهایت نیز OK را انتخاب کنید.
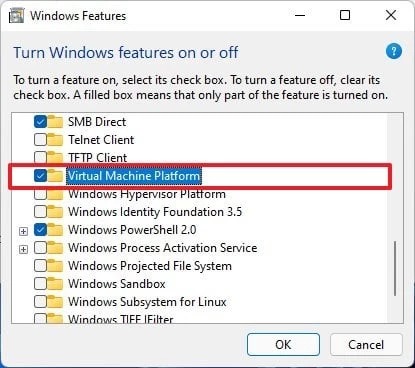
نصب آمازون
- وارد اپاستور مایکروسافت شوید.
- Amazon Appstore را جستجو کنید.
- در داخل صفحهی مربوط به برنامه گزینهی Install را انتخاب کنید.

بر روی install کلیک کنید.
Download را انتخاب کرده و صبر نمایید زیرا کمی زمانبر خواهد بود
پس از اتمام دانلود به ترتیب Next و Restart انتخاب کنید تا کامپیوترتان ریاستارت شود.

نیازی نیست وارد برنامه آمازون شوید یا در آن ثبتنام کنید. تنها نصب آن کافی است.
نصب WSA PacMan و برنامه های اندروید در ویندوز 11
برای نصب این برنامه واسطه و GUI باید ابتدا تنظیماتی را در برنامهی جدیدی که همراه آمازون بر روی سیستم شما نصب شده است یعنی Windows Subsystem for Android تغییر دهید.
تنظیمات Windows Subsystem for Android
- ابتدا در منوی Start عبارت Windows Subsystem for Android را جستجو کنید و وارد برنامه شوید.
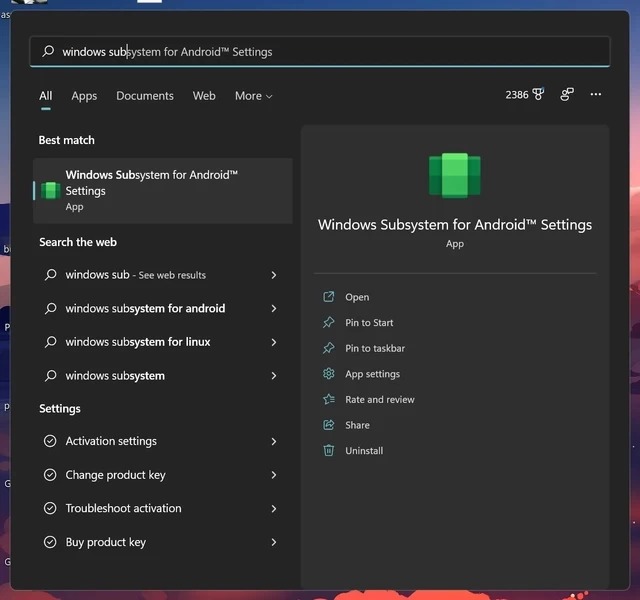
- وارد تب developer شوید. در این قسمت مطمئن شوید که Developer mode روشن است.
- از همان تب روی Manage Developer Settings کلیک کنید.
- سپس به دنبال USB Debugging بگردید و آن را نیز روشن کنید.
- در نهایت به تب System بازگردید و گزینه Turn Off Windows Subsystem for Android را انتخاب کنید.
دانلود و نصب WSA PacMan
- برنامهی WSA PacMan را میتوانید از طریق گیتهاب یا هر سایتی که مدنظر دارید دانلود کنید.
- پس از دانلود پروسه نصب برنامه را طی نمایید.
- در نهایت اگر مشکلی نباشد (یا با یکبار کلیک بر روی جعبهی مربوط به Connected) با باز کردن WSA PacMan با عبارت Connected روبهرو خواهید شد.
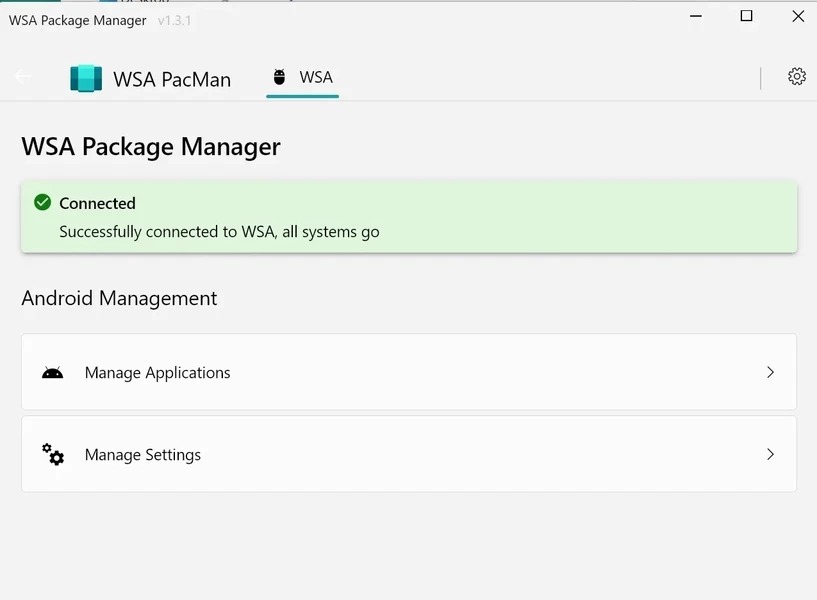
- شما سپس میتوانید هر فایل APK مدنظر خود را از اپاستورهای مختلف دانلود کرده و به راحتی نصب نمایید.
- توجه داشته باشید که اگر هنگام نصب برنامهها گزینهی Install در دسترس نبود یک بار دیگر از طریق برنامه Windows Subsystem for Android، گزینه Turn Off Windows Subsystem for Android را انتخاب کنید
این مطلب را هم بخون:


















































