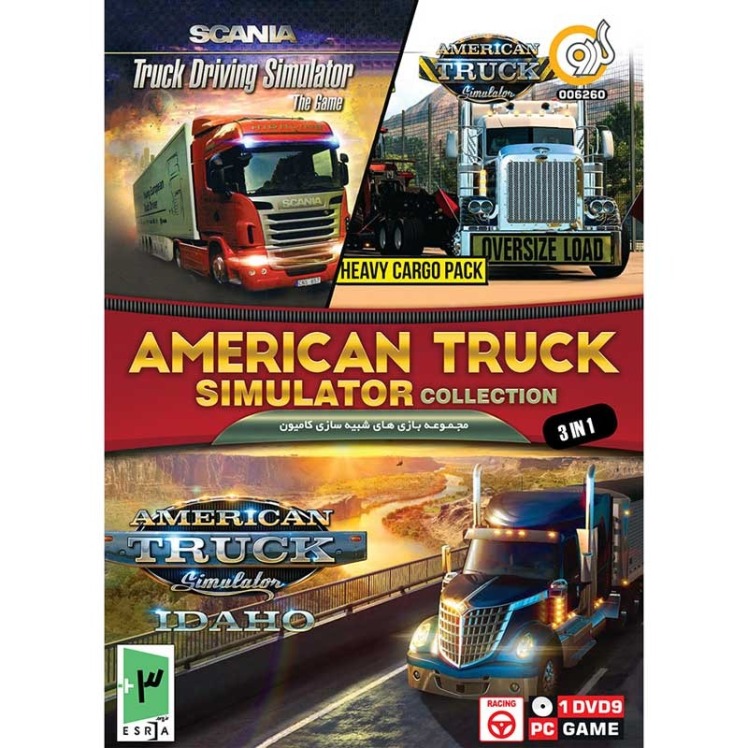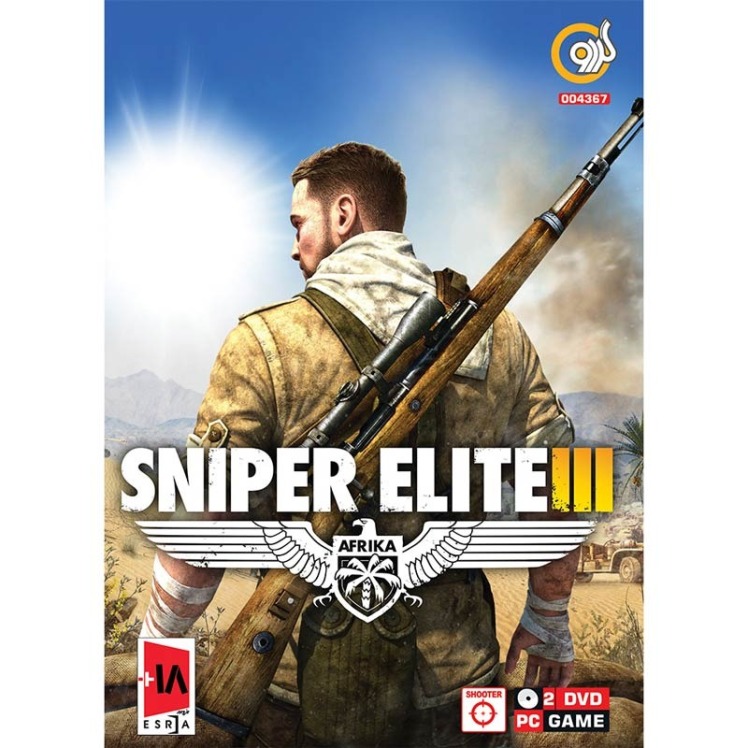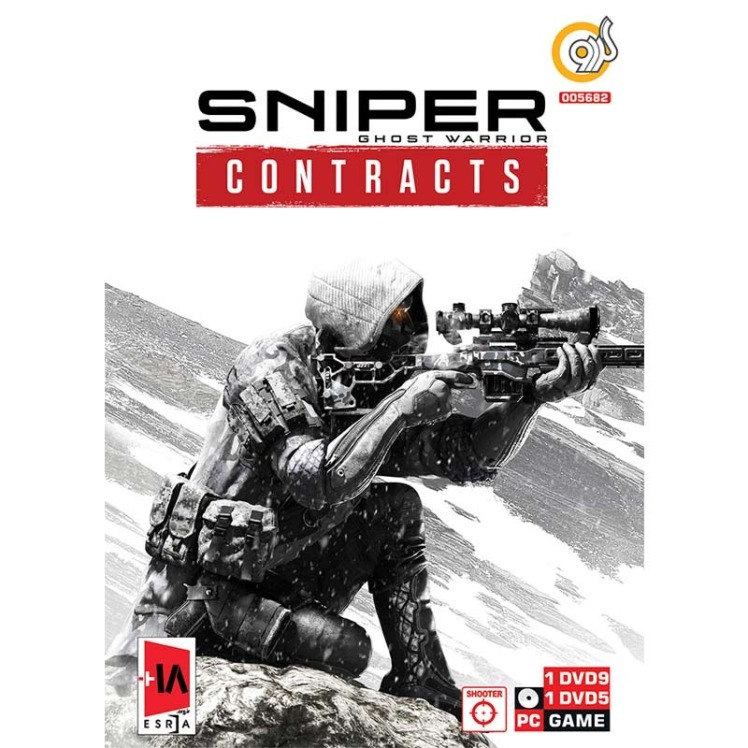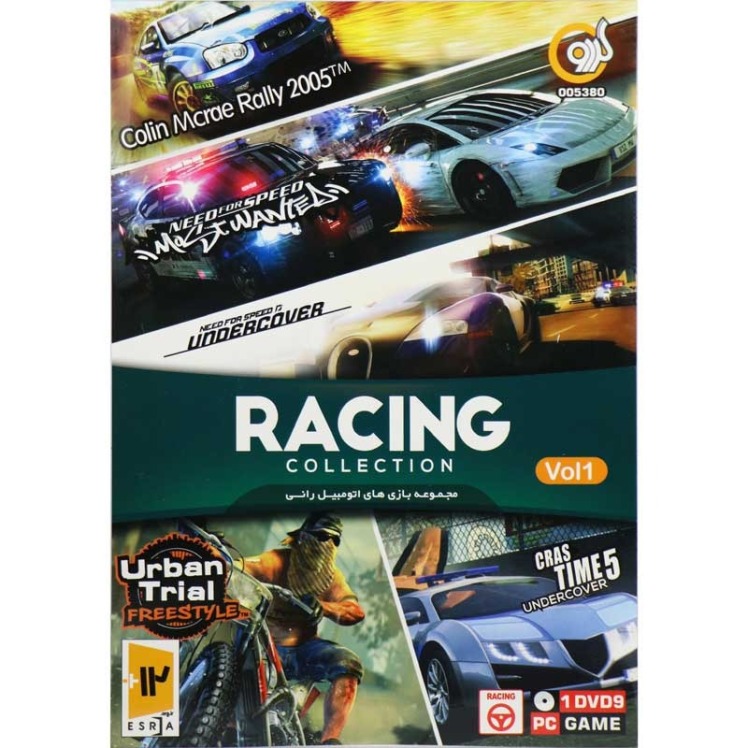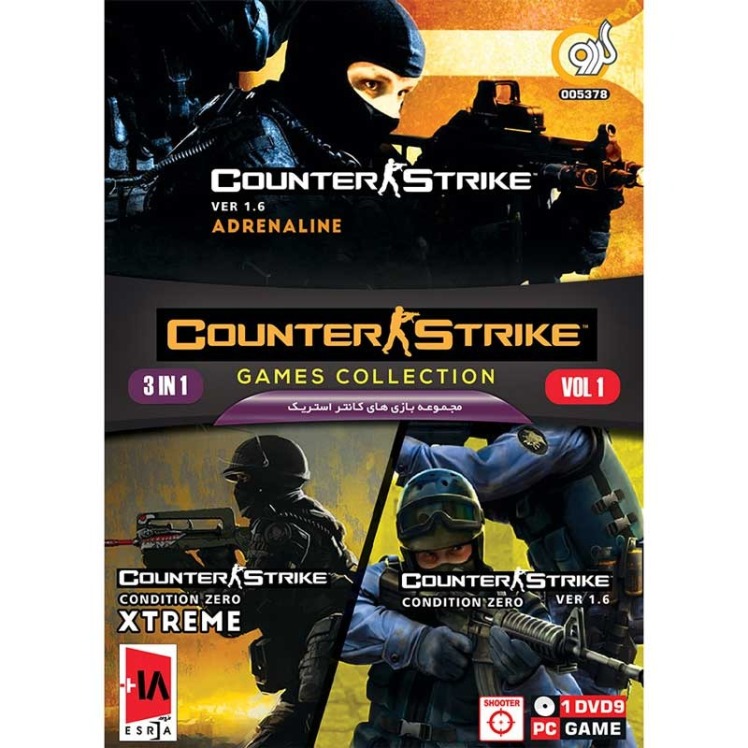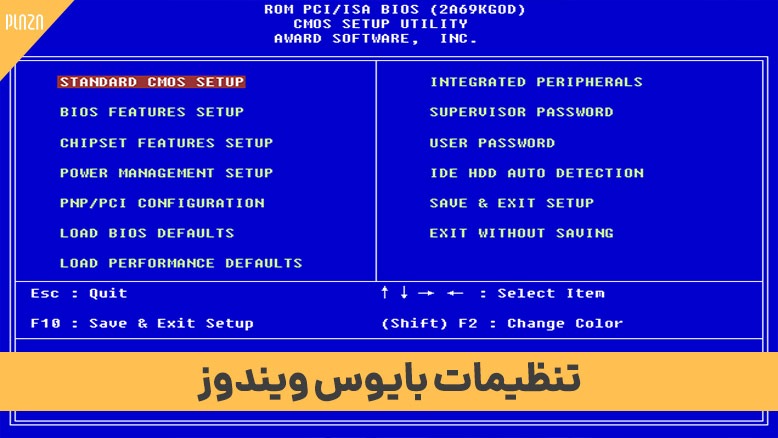
نظیمات بایوس برای بالا آمدن یا نصب ویندوز
یکی از تنظیماتی که کاربران به اندازه زیادی بهدنبال آن هستند، تنظیمات بایوس برای بالا آمدن ویندوز است. معمولا اگر برای انجام کاری مثل نصب ویندوز اولویت بوت را تغییر داده باشید، باید دوباره آن را به حالت پیشفرض یعنی هارد کامپیوتر بازگردانید تا ویندوز بالا بیاید.
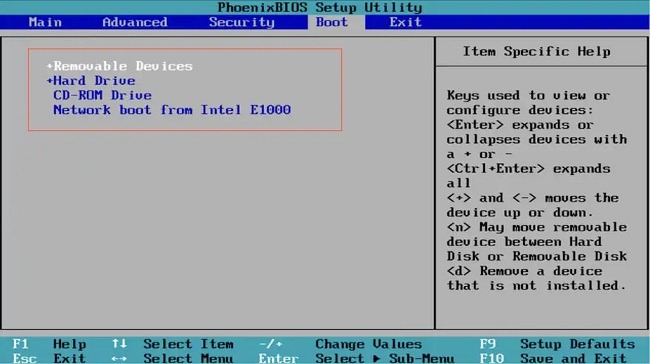
برای این که اولویت را به هارد بدهید تا ویندوز بدون مشکل بالا بیاید، باید ابتدا وارد بایوس شده و به زبانه Boot یا Startup در برخی مادربوردها بروید. میتوانید با کلیدهای پیکان کیبورد، بین زبانهها حرکت کنید. در زبانه بوت میتوانید فهرست تمامی درایوهای قابل بوت سیستم خود را مشاهده کنید. برای تغییر اولویت بوت، درایو مدنظرتان را با اینتر انتخاب و با کلیدهای پیکان آن را به اول فهرست منتقل کنید.
در مادربوردهای جدیدتر و ردهبالاتر اما این کار بهمراتب سادهتر است. کافی است روی گزینه Boot Option کلیک و از منو کشویی اولویت مدنظرتان را انتخاب کنید.
راهنمای رفتن به تنظیمات بایوس
مادربوردهای مختلف کلید میانبر مختلفی هم برای دسترسی به بایوس دارند. در بیشتر مواقع هنگام بوت شدن سیستم و در صفحهای که لوگو شرکت سازنده مادربورد یا لپتاپ را مشاهده میکنید، میتوانید کلید میانبر را در پایین صفحه ببینید. در غیر این صورت برای برندهای مختلف میتوانید از کلیدهای زیر استفاده کنید:
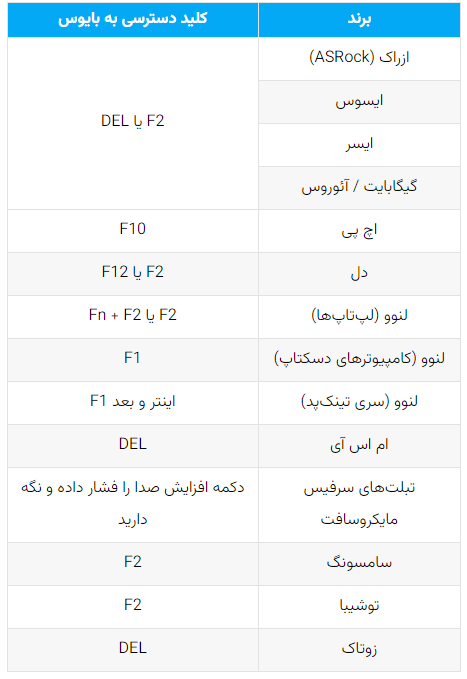
چگونه بایوس را ریست کنیم؟
ریست کردن Bios از طریق خارج کردن باتری CMOS
میتوانید با خارج کردن باتری CMOS کامپیوتر، بایوس را ریست کنید. برای این کار ابتدا هرگونه اتصال برق را به کامپیوتر قطع کنید. قبل از باز کردن کامپیوتر، هر گونه الکتریسیته ساکن موجود در بدن خود را با لمس یک سطح فلزی تخلیه کنید. حال کامپیوتر خود را باز کرده و به دنبال باتری CMOS روی مادربرد که در تصویر زیر مشخص است، بگردید.

با استفاده از یک سوزن یا پیچ گوشی کوچک، گیره کناری باتری را فشار دهید تا باتری از جایش آزاد شود. اگر مادربرد شما به گونهای است که باتری CMOS آن قابل خارج کردن نیست، باید سراغ سایر روشها بروید. باتری را خارج کرده و 5 تا 10 دقیقه صبر کنید تا بایوس ریست شود. میتوانید دکمه روشن کردن پاور را هم چند ثانیه نگه دارید تا هرگونه برق موجود تخلیه شود. حال باتری را در جای خود قرار داده و اتصالات برق کامپیوتر را وصل کرده و آن را روشن کنید.
نحوه کار و انتخاب گزینه های مختلف در بایوس
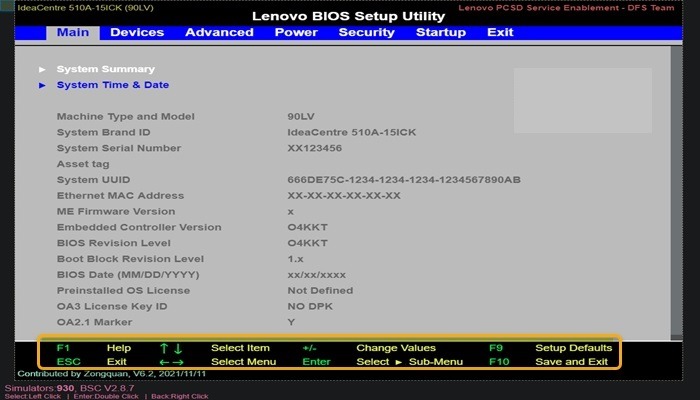
اولین موردی که باید برای کار با بایوس بدانید این است که چگونه در منوهای مختلف آن کار کنید. از آنجایی که بایوس مستقیما به مادربورد مرتبط است، رابط کاربری بایوس هر سیستمی بسته به سازنده مادربورد، متفاوت است. به همین خاطر است که رابط کاربری تنظیمات بایوس در ویندوز 7 تفاوتی با ویندوز 10 و 11 ندارد و به مدل مادربورد وابسته است.
در محیط بایوس نمیتوانید از ماوس استفاده کنید و فقط به کلیدهای پیکان کیبورد و دیگر کلیدهایی که در بایوس دارای عملکرد از پیش تعریف شده هستند استفاده کنید. لیست کلیدهایی که در بایوس قابل استفاده هستند را معمولا در پایین صفحه اول میتوانید مشاهده کنید.
گذاشتن رمزعبور برای بوت شدن کامپیوتر
یکی از تنظیمات کاربردی بایوس، امکان گذاشتن رمزعبور است. با اینکار کامپیوتر تا زمانی که رمزعبور را بایوس را بهدرستی وارد کنید، بوت نخواهد شد و یک لایه امنیتی اضافه برای سیستم شما ایجاد میکند. بهطور کلی 3 نوع رمزعبور میتوانید در بایوس تعریف کنید:
- رمزعبور سیستمی: تا وارد نشدن رمزعبور مانع از دسترسی به کامپیوتر میشود.
- رمزعبور ادمین: مانع از دسترسی به محیط بایوس و اعمال تغییرات در آن میشود.
- رمزعبور برای هارد: مانع از دسترسی به هارد و بوت کردن سیستم از طریق آن خواهد شد.
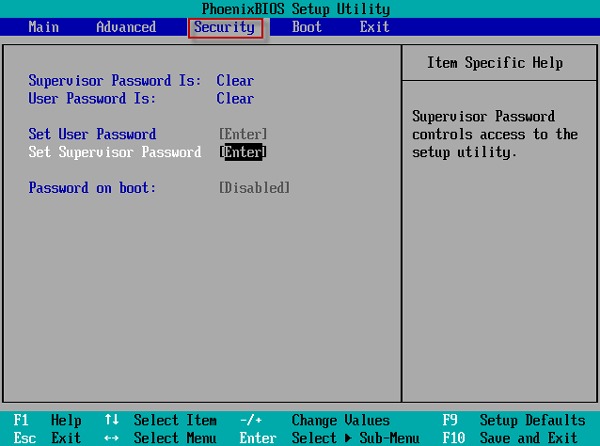
برای تعریف کردن پسورد باید در بایوس به زبانه Security بروید و نوع رمزعبور را مشخص کنید. همچنین اگر میخواهید خیالتان کاملا راحت باشد باید به بخش Boot بروید و مطمئن شوید که سیستم امکان بوت شدن از طریق فلش را ندارد.
تغییر سرعت فن و ولتاژ سیستم
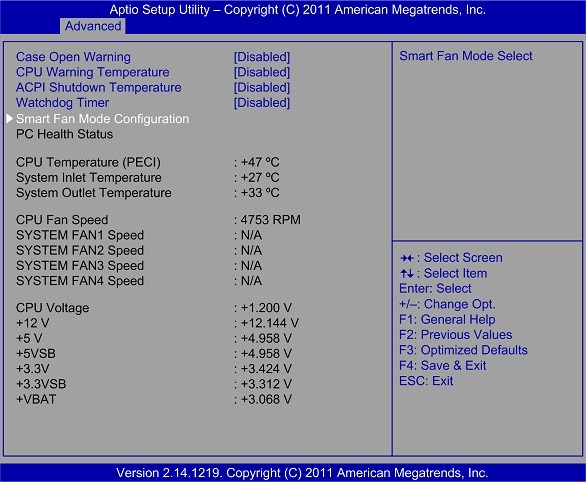
این تنظیمات بایوس مادربرد گیگابایت و دیگر مادربوردها، تنها مخصوص کاربران حرفهای است و به همین خاطر اگر آشنایی کافی ندارید بهتر است اصلا سراغشان نروید. در اکثر مادربوردها، در زبانه Power میتوانید پردازنده را اورکلاک کرده و عملکرد آن را بهبود دهید. همچنین میتوانید سرعت فن پردازنده و سایر فنهای متصل به مادربورد را هم تغییر دهید یا ولتاژ سیستم را کم و زیاد کنید.