نصب ویندوز ۱۱ بدون اکانت مایکروسافت و اینترنت

ویندوز ۱۱ معمولاً هنگام تنظیم به یک حساب مایکروسافت نیاز دارد، اما میتوانید ایجاد حساب مایکروسافت را دور بزنید و به جای آن از یک حساب محلی استفاده کنید. در ادامه نحوه راه اندازی ویندوز ۱۱ بدون حساب مایکروسافت یا تبدیل یک حساب کاربری موجود مایکروسافت به یک حساب محلی آورده شده است.
چگونه با استفاده از Command Prompt نیاز به حساب مایکروسافت ویندوز ۱۱ را دور بزنیم
برای دور زدن الزامات حساب مایکروسافت، چند مرحله اول فرآیند نصب را به طور معمول ادامه دهید تا زمانی که به این صفحه برسید:

هنگامی که آنجا هستید، Shift + F10 را فشار دهید تا یک پنجره Command Prompt باز شود و تایپ کنید:
oobe\bypassnro
به حروف کوچک و بزرگ حساس نیست، اما مهم است که از اسلش صحیح استفاده کنید. هنگامی که دستور را تایپ کردید، Enter را فشار دهید و کامپیوتر شما بلافاصله راه اندازی مجدد می شود.
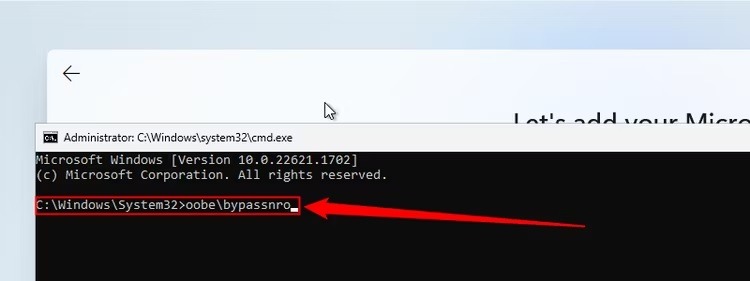
در این مرحله باید کامپیوتر خود را به طور کامل از اینترنت جدا کنید . اگر ویندوز ۱۱ اتصال اینترنتی را تشخیص دهد، ممکن است همچنان تلاش کند و شما را مجبور کند با یک حساب مایکروسافت وارد شوید. با این حال، اگر اتصال شما به اینترنت قطع شده باشد، اکنون گزینه “I Don’t Have Internet” را مشاهده خواهید کرد!

در صفحه بعد روی «Continue with limited setup» کلیک کنید و سپس میتوانید یک حساب کاربری محلی با رمز عبور و سه سؤال امنیتی ایجاد کنید.
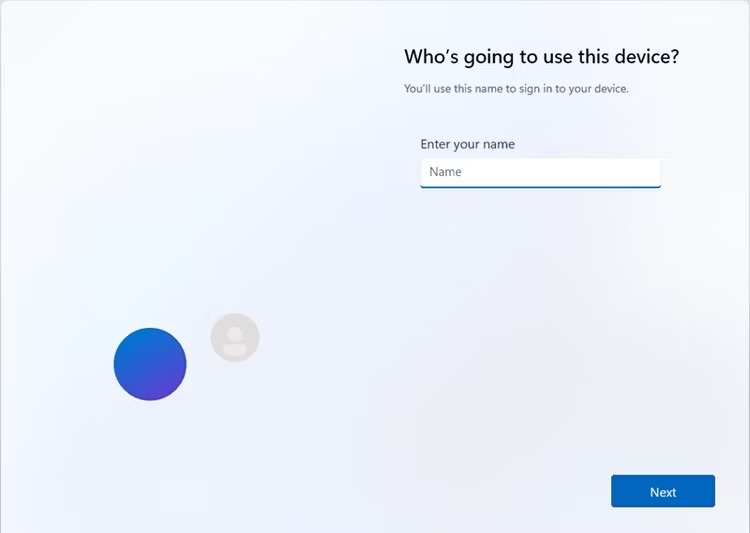
نحوه نصب و راه اندازی ویندوز ۱۱ بدون حساب مایکروسافت و اینترنت با استفاده از Rufus
Rufus ابزاری است که می تواند رسانه قابل بوت را از ISO ایجاد کند. این ابزار تمام کارهایی را که ابزار Windows Media Creation ارائه می دهد انجام می دهد، به جز این که گزینه های اضافی دارد و تقریباً با هر سیستم عاملی کار می کند .
نسخه های جدیدتر Rufus دارای چند ویژگی اضافی هستند که به طور خاص برای ساده کردن نصب ویندوز ۱۱ طراحی شده اند: می تواند الزامات TPM، رم و Secure Boot را غیرفعال کند و همچنین می تواند الزامات حساب مایکروسافت را غیرفعال کند. برای استفاده از Rufus فقط به چند چیز نیاز دارید:
- یک فلش درایو ۱۶ گیگابایتی (یا بزرگتر) یا SSD خارجی
- یک ISO ویندوز ۱۱
- Rufus
اولین کاری که باید انجام دهید این است که Rufus را دانلود و نصب کنید. (لینک دانلود)
در مرحله بعد یک ISO ویندوز ۱۱ را دانلود کنید
استفاده از Rufus برای ایجاد یک درایو USB قابل بوت، محتویات آن درایو را کاملاً پاک می کند. قبل از ادامه، مطمئن شوید که فایل های مهم را روی آن ذخیره نکرده اید.
Rufus را پس از پایان دانلود ISO ویندوز ۱۱ باز کنید، روی “Select” کلیک کنید، سپس به هر جایی که آن را ذخیره کرده اید بروید . اگر از یک SSD خارجی به عنوان رسانه قابل بوت استفاده می کنید، ابتدا باید «List USB Hard Drives» را علامت بزنید.

Rufus اکثر گزینه های مهم مانند طرح پارتیشن و سیستم فایل را به طور خودکار مدیریت می کند. لازم نیست نگران آنها باشید فقط روی “Start” کلیک کنید.
موارد مورد نیاز ویندوز ۱۱ را که می خواهید غیرفعال کنید، انتخاب کنید. تنها موردی که باید انتخاب کنید «Remove Requirement For An Online Microsoft Account» است. بقیه نیز مفید هستند، به خصوص اگر در حال ارتقاء رایانه قدیمی هستید که ممکن است از TPM 2.0 پشتیبانی نکند .
پس از انتخاب مواردی که می خواهید غیرفعال شود، روی “OK” کلیک کنید.
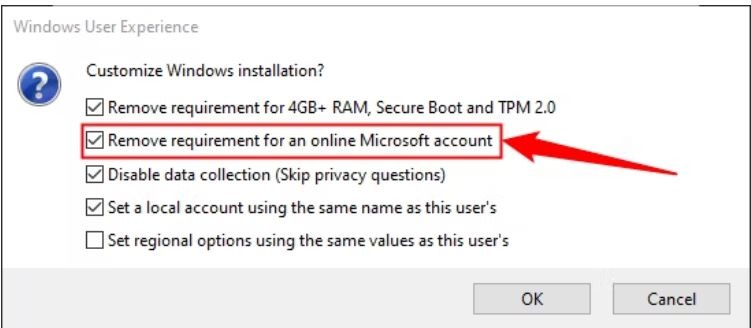
پس از آن فقط باید منتظر بمانید تا Rufus واقعا رسانه قابل بوت را بسازد. حداقل چند دقیقه طول می کشد، به خصوص اگر از فلش مموری قدیمی استفاده می کنید.
در مرحله بعد، باید رایانه خود را مجددا راه اندازی کنید و ترتیب راه اندازی را تغییر دهید . به طور معمول، رایانه شما از هارد دیسک که ویندوز روی آن نصب شده است بوت می شود.
باید آن را از هارد دیسک به درایو USB قابل بوت جدیدی که به تازگی با Rufus ایجاد کرده اید تغییر دهید. این فرآیند بین تولیدکنندگان رایانه و مادربرد متفاوت است . به طور کلی، ضربه زدن روی کلید F2، Del یا F8 صفحهای ظاهر میشود که به شما امکان میدهد دستگاه بوت خود را انتخاب کنید، اما میتواند کلید دیگری باشد. اگر نمیدانید چه کلیدی را فشار دهید و زمانی که رایانه در حال بوت شدن است به شما گفته نمیشود کدام کلید را فشار دهید، به دفترچه راهنمای رایانه یا مادربرد خود مراجعه کنید. اگر کتابچه راهنمای خود را گم کرده اید، مشکل مهمی نیست – می توانید به راحتی بررسی کنید که چه مادربردی دارید و سپس دفترچه راهنما را در وب سایت سازنده پیدا کنید.



















































