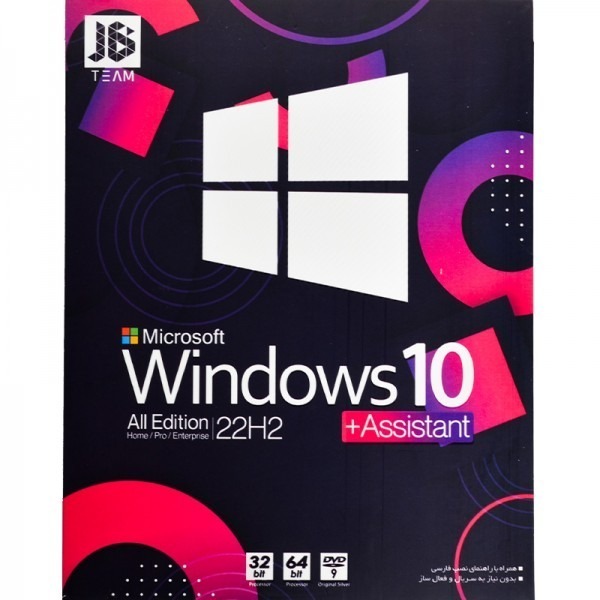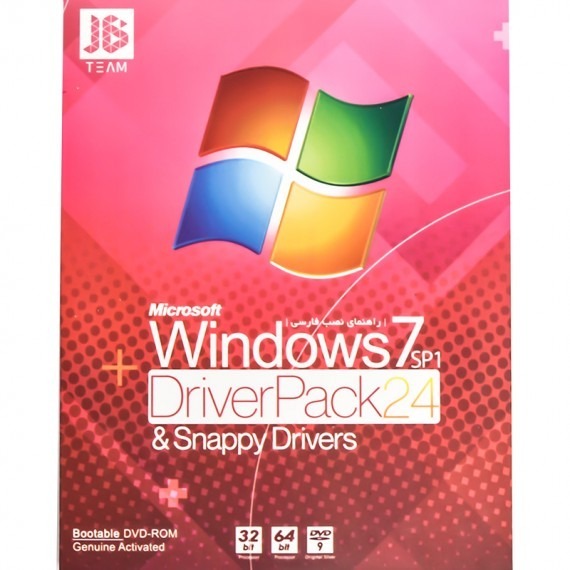با روشن کردن بلوتوث در ویندوز کامپیوتر میتوانید انوع لوازم جانبی بیسیم، مثل بلوتوث، دسته بازی و ماوسها و کیبوردها را بدون نیاز به کابلکشی به لپ تاپ متصل کنید.
روشن کردن بلوتوث ویندوز 11
راحتترین و سریعترین راه برای فعال كردن بلوتوث کامپیوتر در ویندوز 11، از طریق منو تنظیمات سریع این نسخه است. برای دسترسی به این منو، کافی است روی آیکونهای وضعیت سیستم که در پایین سمت راست دسکتاپ هستند کلیک کنید.
بعد از کلیک کردن روی این قسمت، منو تنظیمات سریع نمایان خواهد شد. کافی است روی آیکون Bluethooth کلیک کنید. بلوتوث سیستم شما به همین راحتی روشن خواهد شد.
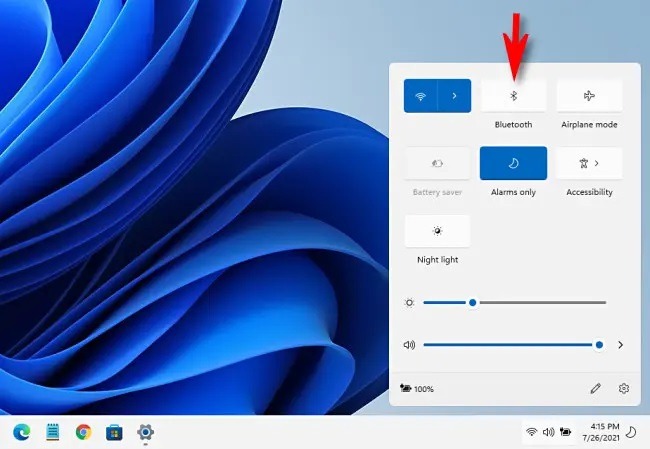
پس از کلیک کردن روی این آیکون، رنگ آن به رنگ زمینه ویندوز درخواهد آمد. همچنین برای اتصال یک دستگاه یا دسترسی به تنظیمات نیز میتوانید روی آن راست کلیک کرده و Go to Settings را انتخاب کنید.
فعال كردن بلوتوث لپ تاپ در ویندوز 10
فعال کردن بلوتوث برای کامپیوتر در ویندوز 10 کمی با ویندوز 11 متفاوت است. برای انجام این کار در این سیستمعامل، ابتدا روی آیکون منو استارت بزنید و سپس Settings را انتخاب کنید.
در قسمت تنظیمات، گزینه Devices را انتخاب کنید.
حالا کافی است در قسمت Bluetooth & other devices، گزینه Bluethooth را روی On قرار دهید.
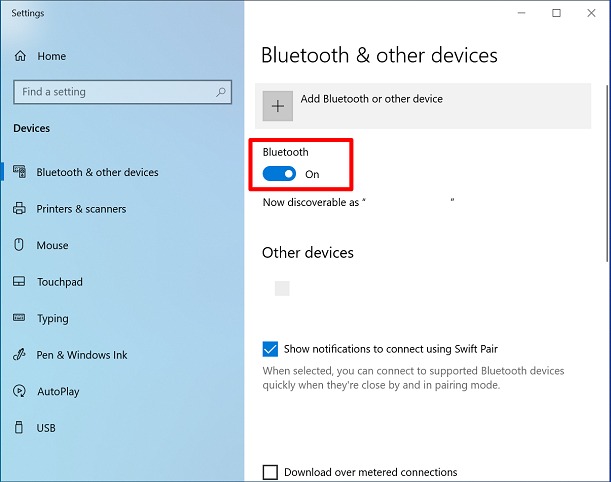
روشن کردن بلوتوث ویندوز 7
فعال كردن بلوتوث در ويندوز 7 کمی متفاوت است. در این نسخه ابتدا باید روی آیکون استارت کلیک و در بخش جستجو Bluetooth را وارد کنید.
در بخش نتایج، روی Change Bluetooth Settings کلیک کنید تا به پنجره زیر دسترسی پیدا کنید.
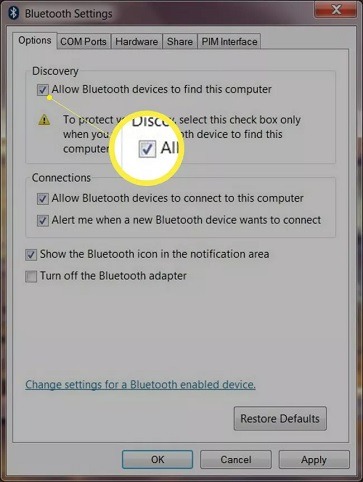
در اینجا، گزینه Allow Bluetooth Devices to Find This Computer را تیک بزنید. همچنین در قسمت Connections هم هر 2 گزینه را تیک بزنید. در نهایت روی Apply و سپس OK کلیک کنید. آیکون بلوتوث، در پایین سمت راست نوار وظیفه ظاهر خواهد شد.
نحوه وصل شدن به بلوتوث در ویندوز 10 و 11
طریقه انجام این کار در ویندوز 10 و 11 تا حدود خیلی زیادی شبیه به هم است. در هردو نسخه، پس از روشن کردن بلوتوث، به تنظیمات بروید و Bluetooth & Devices را انتخاب کنید. سپس روی Add Device در بالای صفحه یا در بخش Devices بزنید.

پس از کلیک روی هرکدام از این گزینهها، روی Bluetooth کلیک کنید.
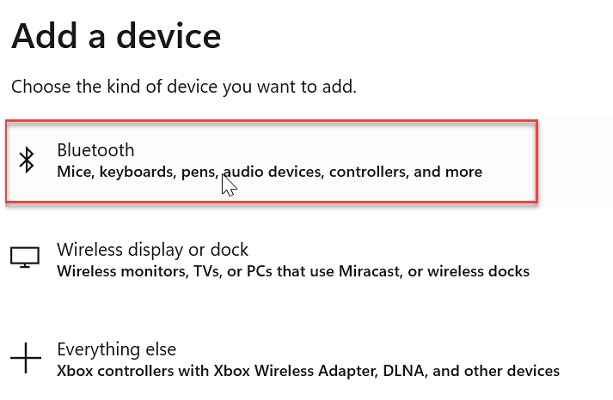
ویندوز شروع به اسکن کردن دستگاههای اطراف خواهد کرد. زمانی که دستگاه مدنظر شما در فهرست نمایان شد، روی آن کلیک کنید.
در صورتی که اتصال با موفقیت برقرار شده باشد، پیام Your device is ready to go را مشاهده خواهید کرد.
اتصال به بلوتوث در ویندوز 7
چگونه بلوتوث لپ تاپ را روشن کنیم ویندوز 7؟ بعد از روشن کردن بلوتوث در ویندوز 7 کامپیوتر، به قسمت Devices and Printers بروید و روی Add a device کلیک کنید.
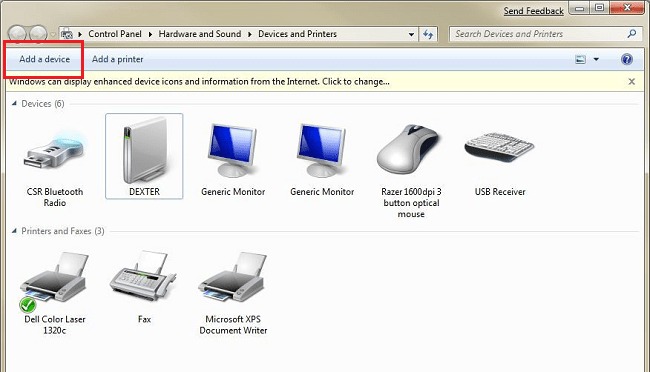
ویندوز به دنبال دستگاههای بلوتوث خواهد گشت و سپس آنها را در فهرست به شما نشان میدهد. روی دستگاه مدنظرتان کلیک و Next را انتخاب کنید.
پس از برقراری اتصال ویندوز درایورهای مورد نیاز را نصب و میتوانید از دستگاه خود استفاده کنید.
انتقال فایل از گوشی به لپ تاپ از طریق بلوتوث
در کنار روش های انتقال اطلاعات با سرعت بسیار بالا، گوشه چشمی هم به روش های قدیمی مانند Bluetooth می اندازیم. تقریبا تمامی گجت های که میشناسیم قابلیت بلوتوث را دارند و می توانیم گجت هارا به هم متصل کنیم. در این روش میخواهیم طریقه اتصال و انتقال فایل هارا بین لپ تاپ و موبایل را بررسی کنیم.
ابتدا در قسمت نوار ابزار، بلوتوث را روشن می کنیم. سپس انگشت خود را بر روی آن نگهداریم تا وارد تنضیمات و لیست بلوتوث های اطراف شویم.
لپ تاپ خود را روشن کرده و در نوار ابزار قسمت Control center بلوتوث را روشن می کنیم.
پس از فعال کردن، بلوتوث لپ تاپ در لیست اتصال های بی سیم موبایلنشان داده میشود.
سپس در قسمت نوار ابزار لپ تاپ بر روی علامت بلوتوث کلیک راست کنید.

سپس بسته به نیازتان از دو گزینه send a file یا receive a file را انتخاب کنید. همچنین میتوانید بعد از همگام سازی دو دستگاه برای انتقال فایل بر روی فایل مورد نظرتون کلیک راست کنید و از طریق گزینه Bluetooth device ارسال را انجام دهید.