
ادیت عکسها در اپ Photos آیفون
برای ادیت عکس در آیفون با استفاده از اپ Photos، طبیعتا باید عکس موردنظر را در این اپ پیدا کنید. بعد از باز کردن عکس، حالا باید روی گزینه Edit در سمت راست بخش فوقانی نمایشگر ضربه بزنید.
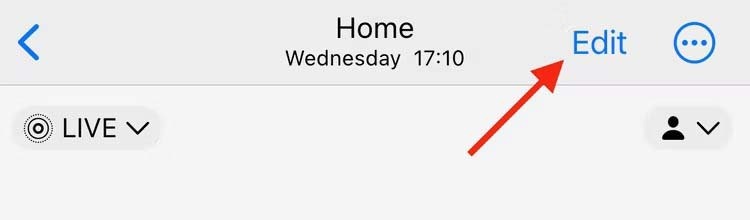
ادیتهای اساسی
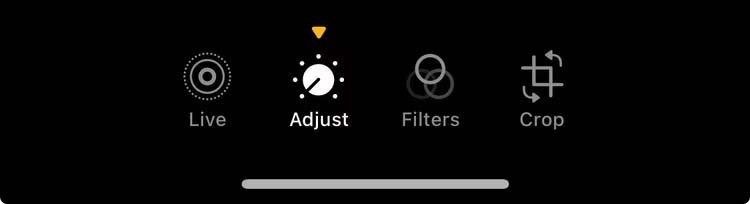
این دکمهها از چپ به راست عبارتند از:
- Live: فقط در صورتی قابل مشاهده است که عکس شما یک Live Photo (تصویری که همراه با ویدیو ضبط شده است) باشد.
- Adjust: تنظیمات ویرایش استاندارد که در اکثر برنامههای ویرایش عکس یافت میشوند.
- Filters: اعمال یا حذف فیلترهای عکس اپل.
- Crop: برای تغییر نسبت تصویر، صاف کردن، جابجایی پرسپکتیو، برش و موارد دیگر.
در بالای صفحه، ابزار Markup را نیز مشاهده میکنید که مانند یک قلم به نظر میرسد. این ابزار به شما امکان میدهد متن اضافه کنید، نقاشی بکشید، هایلایت کنید و سایر عملیات علامتگذاری را روی عکس خود انجام دهید.
تنظیمات نور
این پارامترهای اپ Photos آیفون در درجه اول بر نور عکس شما تأثیر میگذارند و به شما این امکان را میدهند که نور کلی را افزایش دهید و سایهها و هایلایتها را تقویت یا کاهش دهید.
- Exposure (نوردهی): میزان نور موجود در صحنه را تعیین میکند و افزایش یا کاهش یکنواخت کل نور تصویر را ارائه میدهد.
- Brilliance (درخشندگی): تصاویر تیره را روشن میکند در حالی که هایلایتها و کنتراست را افزایش میدهد (و بالعکس). اغلب برای تقویت تصاویر تیره استفاده میشود.
- Highlights (روشناییها): تنظیماتی را روی روشنترین قسمتهای تصویر خود انجام دهید. کاهش هایلایتها ممکن است برخی از جزئیات در مناطق دارای نوردهی بیش از حد را بازیابی کند.
- Shadows (سایهها): سایهها تیرهترین قسمتهای تصویر شما هستند. افزایش سایهها ممکن است جزئیات بیشتری را در مناطق دارای نوردهی کم بازیابی کند.
تصاویر فشرده شده (مانند JPEG یا HEIF) مقدار زیادی از دادههای “نامرئی” را حذف میکنند، بنابراین محدودیتهایی در آنچه میتوانید با این فرمتها به دست آورید وجود دارد. عکاسی با فرمت RAW در آیفون میتواند بر این محدودیتها غلبه کند، اما به قیمت افزایش حجم فایل خواهد بود.
تنظیمات رنگ
با تنظیم گزینههای مختلف رنگ، میتوانید ظاهر تصویر خود را تغییر دهید. این تنظیمات را میتوان برای ایجاد ظاهری برجستهتر در تصویر با تنظیم کنتراست یا اشباع رنگ، یا برای اصلاح تراز سفیدی برای داشتن رنگ پوست طبیعیتر، به کار برد.
- Contrast (کنتراست): تفاوت کلی بین تُنهای رنگ در تصویر است. افزایش کنتراست، تصویری تاثیرگذارتر ایجاد میکند، اما به قیمت از دست دادن جزئیات در سایهها و هایلایتها.
- Brightness (درخشندگی): تصویر خود را بدون تنظیم نوردهی و ریسک کم یا زیاد نوردهی شدن قسمتهای تصویر، روشن یا تیره کنید.
- Black point (نقطه سیاه): روی تیرهترین قسمتهای عکس خود تمرکز کنید. افزایش نقطه سیاه، رنگ مشکی را اشباع میکند تا تصویری پرکنتراست و نمایشی ایجاد کند.
- Saturation (اشباع): تعیینکننده کلی میزان رنگارنگی یک تصویر است. آن را برای رنگهای تند بالا ببرید یا برای ایجاد تصویری تکرنگ (سیاه و سفید) پایین بیاورید.
- Vibrance: هدف قرار دادن رنگهای کدر در صحنه شما در حالی که تغییرات در تُنهای پوست را محدود میکند. شبیه ابزار اشباع، اما ملایمتر.
- Warmth (گرما): دمای کلی تصویر خود را با افزایش این گزینه گرم کنید و با کاهش آن، سرد کنید. برای اصلاح تراز سفیدی مناسب است.
- Tint (رنگ اصلی): یک تُن سبز یا ارغوانی به عکس خود اعمال کنید. برای رنگ سبز آن را کم کنید و برای ارغوانی بالا ببرید. از این گزینه همراه با ابزار Warmth برای اصلاح تراز سفیدی استفاده کنید.
تنظیمات جزئیات
میزان کلی جزئیات در تصویر شما تحت تاثیر اندازه سنسور آیفون شما قرار دارد. پردازش نرمافزاری میتواند به نمایش جزئیات یا پنهان کردن نویز ناخوشایند کمک کند. فقط مراقب باشید که در این کار زیادهروی نکنید، بهخصوص اگر به دنبال ظاهری طبیعی هستید.
- Sharpness: شارپ کردن دیجیتالی را روی تصویر خود اعمال کنید.
- Definition: تنظیمات کوچکی روی کنتراست برای ایجاد تصویری تاثیرگذارتر انجام دهید.
- Noise reduction: کاهش نویز دیجیتالی را برای صاف کردن دانهدانه شدن تصویر اعمال کنید. این گزینه برای تصاویری که در نور کم گرفته شدهاند مفید است.
- Vignette: این گزینه برای ایجاد یک حلقه تیره یا روشن در اطراف لبه تصویر است که اغلب یک اثر ناخواسته از عکاسی با لنزهای خاص به شمار میرود.
پیشنمایش تغییرات صورت گرفته
در هر مرحله از ویرایش عکس، میتوانید یک بار روی عکس ضربه بزنید تا تصویر اصلی را ببینید. این کار به عنوان یک نقطه مرجع برای هر ویرایشی که انجام دادهاید عمل میکند. با این کار میتوانید ببینید که آیا تغییرات شما تصویر را بهبود بخشیده است یا خیر. تصویر اصلی با برچسب «Original» که روی صفحه ظاهر میشود، مشخص شده است.
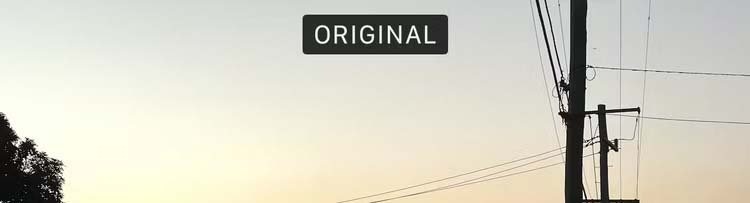
اگر در حال ویرایش Live Photo هستید که ترکیبی از یک تصویر ثابت و چند ثانیه ویدیو برای درک بهتر است، میتوانید در هر نقطهای روی تصویر ضربه زده و نگه دارید تا ببینید ویرایشهای شما چگونه روی ویدیو تاثیر میگذارند.
بازگشت به تصویر اصلی
در اپ Photos آیفون، در هر زمانی میتوانید با استفاده از دکمه «Cancel» در گوشه بالا سمت چپ صفحه به تصویر اصلی برگردید. همچنین میتوانید تصویر خود را دوباره ویرایش کنید تا هر پارامتری را که تغییر دادهاید، اصلاح یا لغو کنید. علاوه بر این، یک راه سریع برای دور ریختن همه ویرایشها پس از زدن دکمه «Done» و ذخیره عکس شما وجود دارد.
برای بازگشت به تصویر اصلی خود، آن را در برنامه Photos آیفون پیدا کنید، سپس روی «Edit» در گوشه بالا سمت راست ضربه بزنید. برای دور ریختن همه ویرایشهای خود، روی دکمه قرمز «Revert» در گوشه بالا سمت راست صفحه ضربه بزنید. شما نمیتوانید این ویرایشها را (بدون ویرایش مجدد) بازیابی کنید، بنابراین قبل از نهایی کردن تغییرات، مطمئن شوید که از نتیجه راضی هستید.
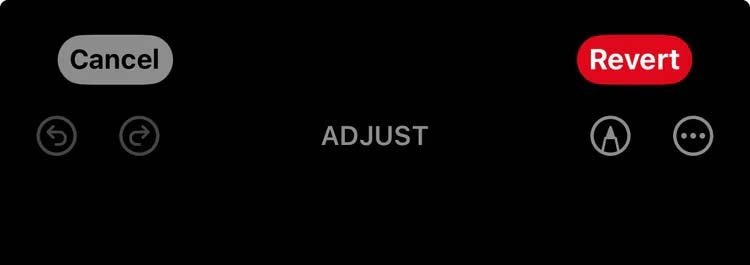
اگر دکمه Revert را نمیبینید، ابتدا باید با زدن «Done» تصویر خود را ذخیره کنید، سپس برای ورود به رابط ویرایش، روی «Edit» ضربه بزنید تا دکمه «Revert» ظاهر شود.
ادیت با فیلترها
برای مشاهدهی فیلترها در اپ Photos آیفون، روی دکمه «Filters» در سمت راست بخش «Adjust» ضربه بزنید. روی فیلترها به چپ و راست سوایپ کنید و برای اعمال آن، روی یکی از آنها ضربه بزنید، سپس اسلایدر زیر آن را برای تنظیم شدت افکت حرکت دهید. به خاطر داشته باشید که فقط میتوانید در یک زمان از یک فیلتر استفاده کنید.

مانند سایر ابزارهای ویرایش عکس اپل، فیلترها نیز غیر مخرب هستند. میتوانید یک فیلتر اعمال کنید، تصویر خود را ذخیره کنید، سپس در هر زمان برگردید و فیلتر دیگری را انتخاب کنید (یا فیلترها را به طور کلی غیرفعال کنید). شما نمیتوانید با فیلترهای فعال عکس بگیرید، اما میتوانید Photographic Styles را درون اپ دوربین اعمال کنید تا به تصاویر خود جلوهای خاص ببخشید.
کراپ، صاف کردن و اصلاح پرسپکتیو تصویر
در سمت راست سایر ابزارهای ویرایش، بخش Crop قرار دارد. هنگامی که روی این دکمه ضربه میزنید، ابزارهای دستی برای صاف کردن تصویر را در پایین صفحه مشاهده خواهید کرد. برای تنظیم مجدد موقعیت تصویر خود، اسلایدر را به چپ یا راست حرکت دهید.
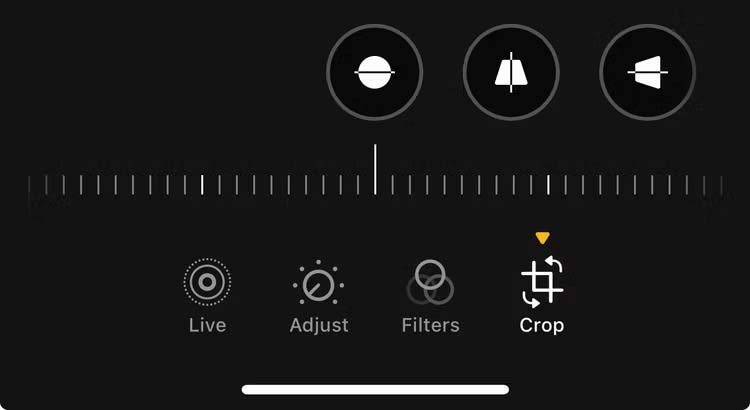
همچنین دو ابزار اصلاح پرسپکتیو وجود دارد: یک ابزار برای خطوط افقی و دیگری برای خطوط عمودی. این ابزارها تصویر را در محور افقی یا عمودی برای اصلاح اعوجاج پرسپکتیو تغییر شکل میدهند. یک مثال خوب، تصویری از یک ساختمان است که با فاصله کانونی عریض گرفته شده است و باعث شده خطوط مستقیم در تصویر کج شوند.
چند گزینه دیگر در بالای صفحه وجود دارد. در انتهای سمت چپ، ابزار Mirror (آینه) را دارید که تصویر را همانطور که در حال حاضر ظاهر میشود، به صورت آینه نمایش میدهد. در کنار آن، ابزار Rotate (چرخش) برای چرخاندن سریع یک تصویر به صورت ۹۰ درجه در جهت عقربههای ساعت قرار دارد. اگر دکمه «Auto» را در وسط میبینید، روی آن ضربه بزنید تا آیفون شما به طور خودکار تلاش کند تصویر شما را صاف کند.
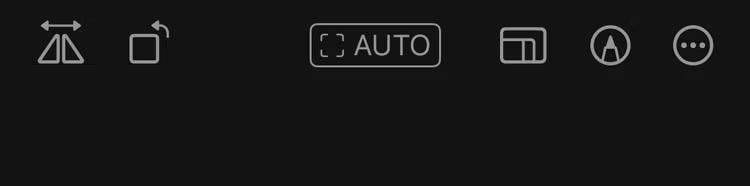
در سمت راست صفحه، ابزار Aspect Ratio (نسبت تصویر) قرار دارد. این ابزار به شما امکان میدهد از بین نسبتهای تصویر از پیش تعیینشده، از جمله پرتره/لندسکیپ و مربع، انتخاب کنید. میتوانید از این ابزارها برای برش عکسهای خود برای یک ترکیببندی بهتر، حذف اطلاعات حساس از اسکرینشاتی که قصد به اشتراکگذاری آن دارید، یا ایجاد تصاویر با فرمت مربع از عکسهای پرتره و لندسکیپ استفاده کنید. درست مانند سایر ابزارهای موجود در این لیست، همیشه میتوانید با ویرایش عکس یا استفاده از دکمه «Revert»، به عکس اصلی خود بازگردید.
انتخاب عکس از Live Photo
زمانی که در اپ Photos آیفون روی Edit ضربه میزنید، ممکن است در بخش پایینی با آیکن Live Photo روبرو شوید. با ضربه بر روی آن، میتوانید چند ثانیه ویدیویی که همراه با عکس ضبط شده را مشاهده کنید.
در این بخش به راحتی قادر به کوتاه کردن ویدیو موردنظر هستید و همچنین اگر در زمان مناسبی روی دکمه شاتر ضربه نزدهاید، یکی از فریمهای همین ویدیو را میتوانید به عنوان عکس اصلی انتخاب کنید.
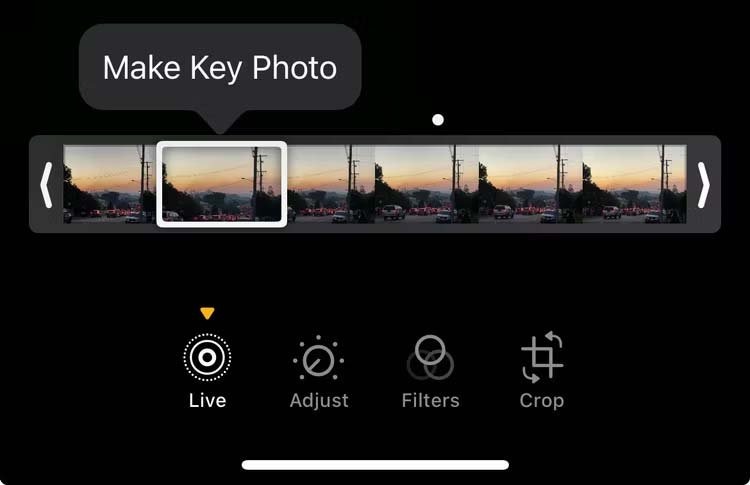
برای انتخاب یک عکس از فریمهای ویدیو، انگشت خود را روی نوار مربوط به ویدیو نگه دارید و سپس بعد از ثابت نگه داشتن انگشت، روی Make Key Photo ضربه بزنید. البته طبیعتا عکسهای بیرون کشیده شده از ویدیو، کیفیت خیلی بالایی ندارند و بنابراین نباید توقع زیادی از آنها داشته باشید.
انجام کارهای بیشتر با Live Photo
عکسهای Live با ثبت چند ثانیه ویدیو در کنار عکس اصلی، امکان ایجاد انیمیشن و جلوههای تایملپس کاذب را به شما میدهند. برای دسترسی به این قابلیتها، برنامهی Photos را باز کنید و یک عکس Live را انتخاب نمایید (دکمهی Edit را فشار ندهید). در گوشهی بالا سمت چپ، به دنبال کادر کشویی «Live» بگردید.
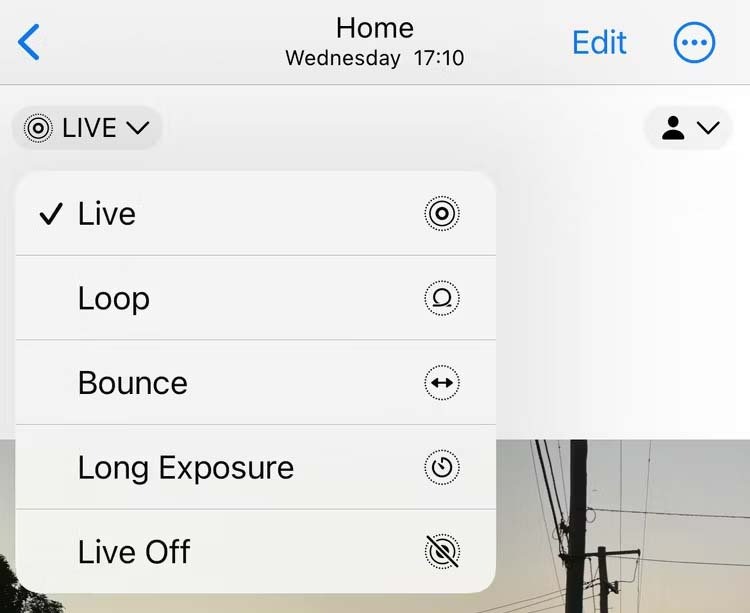
با استفاده از این کادر میتوانید افکتهای مختلفی را روی عکس Live خود اعمال کنید:
- Live: حالت پیشفرض عکسهای Live است و ویدیوی کوتاه ثبتشده در کنار عکس را نمایش میدهد.
- Loop: این گزینه یک انیمیشن تکرارشونده ایجاد میکند که تلاش میکند انتهای ویدیو را به ابتدای آن متصل کند.
- Bounce: ویدیو را پخش میکند، سپس آن را برعکس کرده و دوباره پخش میکند (و به همین ترتیب ادامه میدهد) تا یک ویدیوی روان اما کمی تکراری ایجاد کند.
- Long Exposure: با تار کردن حرکت و ایجاد خطوط نور، جلوهی مشابه گذاشتن طولانی مدت شاتر دوربین DSLR یا بدون آینه دیجیتال (Mirrorless) تقلید میکند.
کپی و پیست کردن ادیتهای انجام شده
با آیفون میتوانید عکسها را با برنامههای ویرایش عکس دیگری که نصب کردهاید ادیت کنید، بدون اینکه نیاز به خروج از برنامهی Photos باشد. برای انجام این کار، برنامهی Photos را باز کرده و تصویری را که میخواهید ویرایش کنید پیدا کنید. سپس روی دکمهی «Edit» در گوشهی بالا سمت راست ضربه بزنید. در صفحهی ویرایش، روی آیکن سهنقطه «…» در گوشهی بالا سمت راست ضربه بزنید. فهرستی از برنامههایی که ابزار ویرایش دارند و میتوانید مستقیماً در برنامهی Photos از آنها استفاده کنید، نمایش داده میشود.
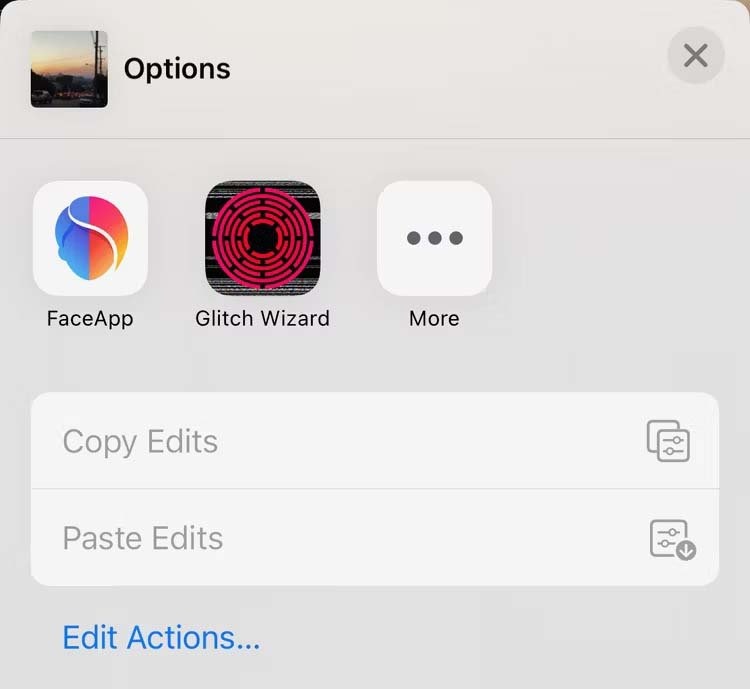
همچنین میتوانید از این گزینه برای کپی کردن ویرایشهایی که روی یک تصویر اعمال کردهاید یا جایگذاری ویرایشهایی که قبلاً کپی کردهاید استفاده کنید. این کار میتواند ویرایش گروهی تصاویر را کمی آسانتر کند.
ترفندهای مفید برای ادیت عکس
در این مطلب تلاش کردیم به طور جامع به چگونگی ادیت عکس در اپ Photos آیفون بپردازیم. به خاطر داشته باشید که با گرفتن گوشی به طور افقی هم میتوانید عکسها را ادیت کنید. برای برخی عکسها، در این حالت بهتر میتوانید ادیت را انجام دهید.

در کل برای ادیت عکس نباید زیادهروی کنید. در نتیجه برای اصلاح نور و رنگ و سایر موارد، همواره تعادل را در نظر بگیرید. همچنین اگر در حال ادیت عکس تاریک هستید، بعد از تنظیم نور، توصیه میکنیم نویز عکس را هم پایین بیاورید. متعادل کردن تنظیمات نوردهی با کم کردن هایلایتها و بازیابی جزئیات از دست رفته با بالا بردن سایهها می تواند مفید باشد. هنگامی که این کار را انجام دادید، تصویر میتواند کمی تخت و بیروح به نظر برسد، بنابراین کنتراست را کمی افزایش دهید تا تصویر دوباره جذاب شود.


















































