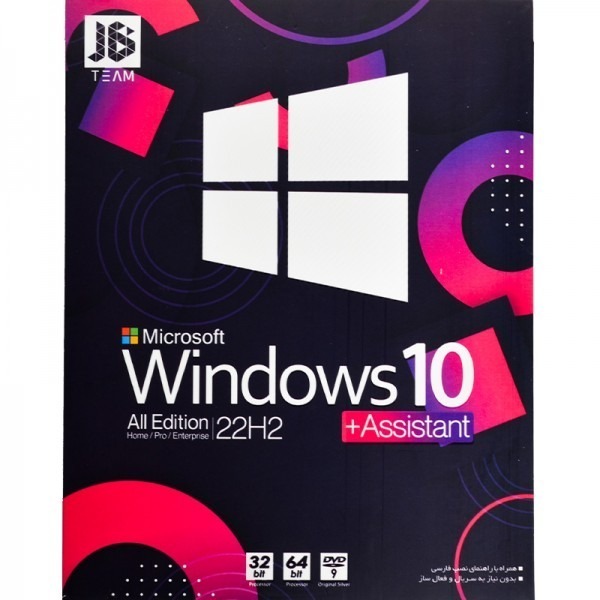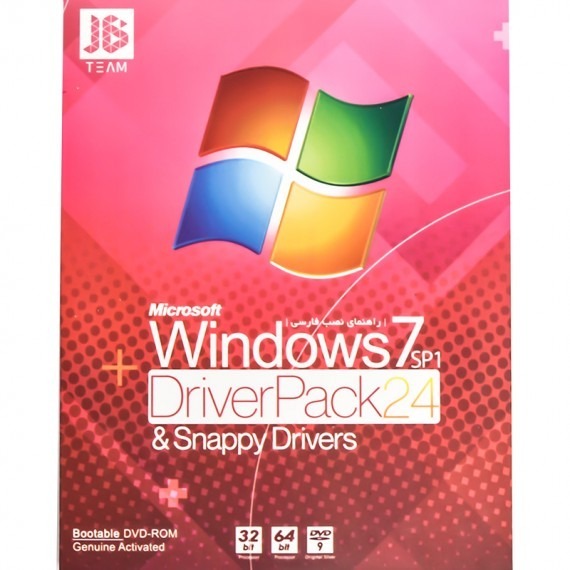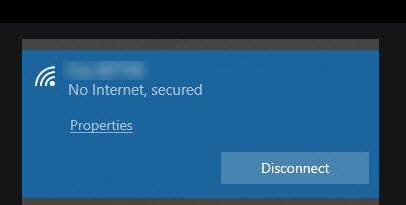
روتر و کامپیوتر خود را مجددا راه اندازی کنید
راهاندازی مجدد روتر، اتصال آن به ارائهدهنده خدمات اینترنت (ISP) و همه دستگاههای شما را تازه میکند. ممکن است خیلی ساده به نظر برسد، اما یک راه اندازی مجدد سریع میتواند انواع مشکلات اینترنت را برطرف کند.
برای راه اندازی مجدد روتر اینترنت نیازی به انجام هیچ کار جالبی ندارید. کافی است کابل برق آن را حداقل برای ده ثانیه جدا کنید، سپس آن را دوباره وصل کنید و چند دقیقه به روتر فرصت دهید تا راه اندازی شود. پس از آماده شدن، دوباره سعی کنید به شبکه متصل شوید. و البته، راه اندازی مجدد رایانه خود را در کنار آن در نظر بگیرید. این میتواند به رفع تعداد شگفت انگیزی از اشکالات نیز کمک کند.
VPN خود را غیرفعال کنید

در حالی که VPNها برای محافظت از حریم خصوصی شما به صورت آنلاین عالی هستند، آنها همچنین میتوانند گاهی اوقات سیگنال اینترنت شما را خراب کنند. این غیر معمول نیست که VPNها سرعت اتصال اینترنت شما را کاهش میدهند، که میتواند منجر به مشکل ارور No Internet Secured در ویندوز شود.
اگر متوجه شدید اینترنت شما در حین استفاده از VPN قطع شده است، آن را غیرفعال کنید. اگر اتصال به طور ناگهانی شروع به کار کرد، به این معنی است که مشکلی در آن VPN وجود دارد. میتوانید برای رفع مشکل No Internet Secured در ویندوز 10، تنظیمات آن را تغییر دهید یا یک برنامه VPN دیگر را امتحان کنید.
از عیب یاب اینترنت ویندوز استفاده کنید
ویندوز 10 و ویندوز 11 سیستم عاملهای فوق العاده پیچیده ای هستند. حتی سادهترین رایانه شخصی دارای دهها فرآیند مختلف است که به طور همزمان اجرا میشوند. این امر باعث میشود که در برخی مواقع با خطا یا اشکال مواجه شوید.
مایکروسافت این را میداند، بنابراین هر دو نسخه ویندوز شامل مجموعه ای از ابزارهای عیب یابی خودکار هستند. و مشکلات اینترنت به قدری رایج هستند که ویندوز در واقع شامل دو عیب یاب جداگانه است که برای رفع آنها اختصاص داده شده است. این ابزارها چک لیستی از مشکلات اساسی را بررسی میکنند و سعی میکنند هر اشکالی را که با آن مواجه هستید برطرف کنند.
برای یافتن هر دو عیب یاب اینترنت ویندوز:

- برنامه تنظیمات را در رایانه شخصی خود باز کنید.
- در ویندوز 10 گزینه Update & Security را انتخاب کنید. در ویندوز 11، System را انتخاب کنید.
- لیست گزینهها را به پایین اسکرول کنید و روی Troubleshoot کلیک کنید، سپس Additional troubleshooters (10) یا Other troubleshooters (11) را انتخاب کنید.
- روی هر دو ابزار عیبیابی اینترنت در این صفحه کلیک کنید و از آن استفاده کنید. آنها اتصالات اینترنت و آداپتور شبکه نامیده میشوند.
رمز اتصال اینترنت را فراموش کنید
هنگامی که رایانه شما به یک سیگنال Wi-Fi متصل میشود، اطلاعات زیادی را در مورد آن سیگنال ضبط کرده و به خاطر میآورد. این کار استفاده از رایانه شخصی شما را در آینده آسان تر میکند، اما میتواند اتصال شما را هم از بین ببرد. اگر چیزی در مورد اتصال Wi-Fi تغییر کند – به عنوان مثال، نام یا نوع سیگنال آن – و ویندوز همچنان از اطلاعات قدیمی استفاده میکند، ممکن است با مشکل ارور No Internet Secured در ویندوز روبرو شوید.
میتوانید با پاک کردن اطلاعات ذخیرهشده ویندوز و سپس اتصال مجدد به سیگنال Wi-Fi، این مشکل را برطرف کنید. این کار سوابق رایانه شخصی شما را تازه میکند و دادههای قدیمی را به روز میکند.
برای فراموش کردن یک شبکه Wi-Fi:
- برنامه تنظیمات را در رایانه شخصی خود باز کرده و Network & Internet را انتخاب کنید.
- روی Wi-Fi و سپس Manage known networks کلیک کنید.
- شبکه Wi-Fi را که میخواهید تعمیر کنید انتخاب کنید، سپس روی Forget کلیک کنید.
هنگامی که شبکه را فراموش کردید، دوباره به آن متصل شوید.
درایورهای شبکه را دوباره نصب کنید
تقریباً تمام سخت افزارهای رایانه ویندوزی شما با استفاده از “درایورها” اجرا میشوند، قطعات کوچکی از نرم افزار که به رایانه میگویند چگونه کار کند. با گذشت زمان، برخی از درایورها ممکن است دچار مشکل شوند و سخت افزاری که آنها اجرا میکنند از کار میافتد. در این صورت میتوانید با حذف درایور و سپس نصب مجدد آن را ریست کنید.

برای انجام این:
- بر روی نماد ویندوز در نوار وظیفه خود کلیک راست کرده و از لیست ظاهر شده گزینه Device Manager را انتخاب کنید.
- در پنجره Device Manager، منوی Network adapters را باز کرده و درایور Wi-Fi رایانه خود را پیدا کنید. به دنبال عباراتی مانند Wi-Fi 6 و Wireless Network Adapter باشید.
- روی درایور کلیک راست کرده و Uninstall device را انتخاب کنید.
- در پاپ آپی که ظاهر میشود، کادری را علامت بزنید که میپرسد you want to Delete the driver software (ویندوز 10) یا Attempt to remove the driver (ویندوز 11)، سپس روی Uninstall کلیک کنید.
- کامپیوتر خود را مجددا راه اندازی کنید.
هنگامی که رایانه دوباره روشن میشود، درایور Wi-Fi را دوباره نصب میکند. این حل مشکل No Internet Secured در ویندوز 11 را انجام میدهد.
اتصال خود را با استفاده از Command Prompt به روز کنید
Command Prompt یک برنامه قدرتمند اما سخت است که به شما امکان میدهد تقریباً تمام جنبههای رایانه شخصی خود را کنترل کنید. صفحه سیاه خالی آن میتواند ترسناک به نظر برسد، اما اگر دستورات ورود را بدانید، جای ترسی وجود ندارد.Command Prompt را در رایانه خود جستجو کنید و هنگامی که در نتایج ظاهر شد، روی آن کلیک راست کرده و Run as administrator را انتخاب کنید.
پس از باز شدن، پنج دستور جداگانه وجود دارد که باید اجرا کنید. یک دستور را تایپ کنید و Enter را فشار دهید، سپس به دستور بعدی بروید.
- netsh winsock reset
- netsh int ip reset
- ipconfig /release
- ipconfig /renew
- ipconfig /flushdns
سپس کامپیوتر خود را مجددا راه اندازی کنید.
ویژگیهای Wi-Fi خود را تغییر دهید
این یک مشکل نادر است، اما شما همچنین باید مطمئن شوید که شبکه Wi-Fi با رایانه شما به روش صحیح ارتباط برقرار میکند. اگر رایانه شخصی فکر کند که Wi-Fi شما از اتصال کامل پشتیبانی نمیکند، کار نخواهد کرد.
- هنگامی که به شبکه ای که میخواهید تعمیر کنید متصل هستید، برنامه Control Panel را باز کنید و روی Network and Internet، سپس Network and Sharing Center و سپس Change adapter settings کلیک کنید.
- روی شبکه Wi-Fi که به آن متصل هستید کلیک راست کرده و Properties را انتخاب کنید.
- در تب Networking، مطمئن شوید که این هفت گزینه در کنار آنها تیک دارند:
- Client for Microsoft Networks
- File and Printer Sharing for Microsoft Networks
- QoS Packet Scheduler
- Internet Protocol Version 4 (TCP/IPv4)
- Microsoft LLDP Protocol Driver
- Link-Layer Topology Discovery Responder
- Link-Layer Topology Discovery Mapper I/O Driver
- اگر پروتکل اینترنت نسخه 6 (TCP/IPv6) دارای علامت تیک است، برای حذف آن روی کادر انتخاب کلیک کنید.

اتصال اینترنت خود را دوباره تست کنید. اگر چیزی تغییر نکرد، به اینجا بازگردید و دوباره پروتکل اینترنت نسخه 6 (TCP/IPv6) را فعال کنید.
سرور DNS خود را تغییر دهید
سرور DNS اتصال Wi-Fi شما – مخفف Domain Name System – چیزی است که به شما امکان میدهد به وب سایتها و رایانههای دیگر متصل شوید. اگر سرور DNS که استفاده میکنید معیوب باشد، اینترنت شما را قطع میکند. در بیشتر موارد، رایانه شما فقط از هر سرور DNS که ISP شما ارائه میدهد استفاده میکند. اما شما همچنین میتوانید سرور DNS خود را به صورت دستی تنظیم کنید، که میتواند خطاهای “No internet” را برطرف کند.
- مراحل موجود در بخش قبل را دنبال کنید تا پنجره Properties اتصال شما باز شود.
- روی گزینه Internet Protocol Version 4 (TCP/IPv4) دوبار کلیک کنید تا پنجره جدیدی باز شود.
- در تب General بر روی گزینه Use the following DNS server addresses کلیک کنید.
- سرورهای DNS جدیدی را که میخواهید استفاده کنید وارد کنید. اگر مطمئن نیستید، 8.8.8.8 و 8.8.4.4 را امتحان کنید — اینها آدرسهای پروژه عمومی DNS گوگل هستند. همچنین میتوانید 9.9.9.9 و 1.1.1.1 را که متعلق به ارائه دهنده DNS Quad9 هستند، امتحان کنید.
- برای ذخیره تغییرات خود روی OK کلیک کنید.
بازنشانی شبکه را انجام دهید ؛ حل مشکل ارور No Internet Secured در ویندوز

اگر هیچ چیز دیگری کار نکرده است، این تنها کار دیگری است که میتوانید مستقیماً از رایانه خود انجام دهید. درست مانند بازنشانی به تنظیمات کارخانه همه چیز را در دستگاه شما پاک میکند و آن را به حالت اولیه باز میگرداند، “بازنشانی شبکه” همه تنظیمات Wi-Fi شما را پاک میکند. به نظر میرسد که شما هرگز در رایانه شخصی خود به اینترنت وصل نشده اید.
توجه داشته باشید که با انجام این کار، رمز عبور ذخیره شده Wi-Fi پاک میشود. و اگر رایانه شما به شبکه گسترده تری از رایانهها متصل باشد، این اتصال را نیز از دست خواهید داد.
- برنامه Settings را باز کنید و روی Network and Internet کلیک کنید.
- در ویندوز 10 روی Status کلیک کنید. در ویندوز 11، به پایین بروید و روی تنظیمات شبکه پیشرفته کلیک کنید.
- روی Network reset و سپس Reset now کلیک کنید.
کامپیوتر شما دوباره راه اندازی میشود. پس از روشن شدن مجدد، تمام تنظیمات اینترنت شما پاک میشود.