حل مشکلات وب کم در ویندوز

کار نکردن وبکم میتواند به دلیل مشکلات سخت افزاری یا نرم افزاری باشد. از جمله اصلی ترین علت کار نکردن دوربین لپ تاپ در ویندوز 10 و 11 میتوان به خرابی وبکم، فعال بودن آنتی ویروس، وجود نرم افزاری مخرب و بروز رسانی های اخیر اشاره کرد. حال سوال اغلب کاربران این است چگونه میتوان مشکل کار نکردن دوربین در ویندوز ۱۱ را رفع کرد؟
در ادامه با ما همراه باشید...
چگونه میتوان مشکل کار نکردن دوربین در ویندوز ۱۱ را رفع کرد؟
برای حل رفع مشکل کار نکردن وب کم در ویندوز 11 کافیست به Settings وارد شده و سپس به قسمت System برویم و در قسمت مقابل گزینه Troubleshoot را کلیک کنم. سپس زیر گزینه Other troubleshooters را بزنیک. سپس در مقابل قسمت Camera، دکمه Run را کلیک کنیک. و اجازه دهیم این ابزار اسکن و عیب یابی را در سیستم ما برای مشکل کار نکردن وبکم انجام دهد.

نصب درایور وب کم در ویندوز
ساده ترین روش برای نصب درایور وب کم در ویندوز 7 ، 8 و 11 این است که درایور وبکم را از سایت سازنده دانلود کنید. چنانچه دوربین داخلی دارید باید سازنده رایانه و در صورتیکه دوربین خارجی دارید سایت سازنده دوربین را بررسی کرده و به سایت مربوطه مراجعه کنید. با ورود به سایت مورد نظر به دنبال صفحه ای با نام driver download بوده و درایور وبکم را دانلود کنید.
آنتی ویروس را غیر فعال نمایید
بسیاری از آنتی ویروسها به جهت حفظ حریم خصوصی از دسترسی برخی از برنامه ها نظیر Skype ، Microsoft Teams ، Zoom و... به دوربین جلوگیری کرده و همین امر باعث ایجاد مشکل در استفاده از دوربین خواهد شد، بهتر است آنتی ویروس را غیر فعال کرده و مشکل را بررسی کنید.
بررسی مجوزها
گاهی اوقات ممکن است برنامه ای که قصد دارید به وسیله ی آن از دوربین استفاده نمایید مجوزهای لازم را نداشته باشد به همین دلیل در استفاده از دوربین دچار مشکل خواهید شد، برای رفع این مشکل طبق مسیر ذیل پیش بروید.
کلیدهای ترکیبی Windows و I را از روی کیبورد بفشارید.
در صفحه ی باز شده از سمت چپ صفحه بر روی گزینه ی Privacy & Security کلیک کنید.
حال در سمت راست صفحه در بین گزینه های موجود، Camera را انتخاب نمایید.
در صفحه ی بعد دکمه های مقابل Camera access و Let apps access your camera را بر روی حالت on قرار دهید.
در آخر با فعال کردن تمامی برنامه هایی که قصد استفاده از دوربین را در آنها دارید بار دیگر مشکل را بررسی نمایید.
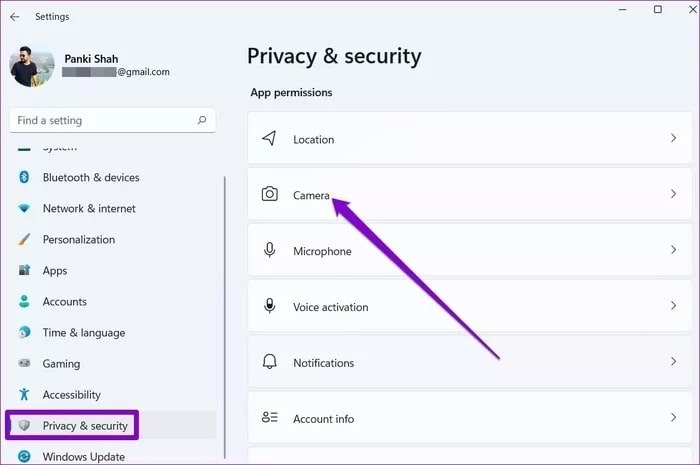
ریست کردن برنامه دوربین
گاهی اوقات با ریست دوربین میتوانید مشکل را رفع کنید. برای اینکار کلیدهای ترکیبی Windows + I را از روی کیبورد بفشارید، سپس در پنجره ی باز شد بر روی گزینه ی Apps در سمت چپ کلیک کرده و سپس گزینه ی Apps & Features را از سمت راست انتخاب کنید.
در مرحله ی بعد به دنبال گزینه ی دوربین بوده و از طریق آیکون سه نقطه گزینه ی Advanced options را انتخاب نمایید.
در صفحه ی باز شده با کلیک بر روی دکمه ی Reset ، دوربین را ریست کنید.
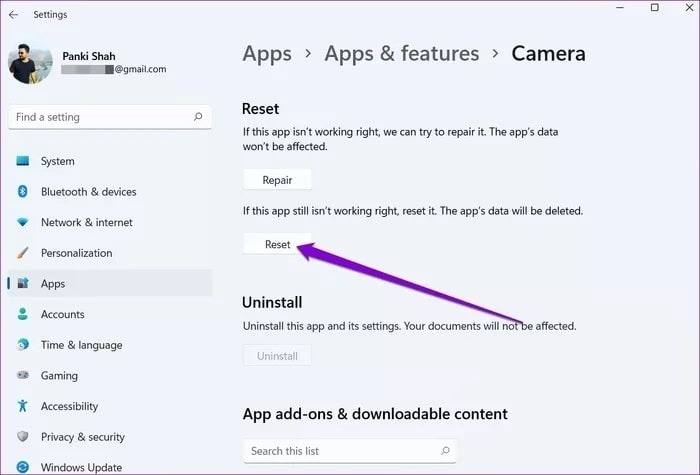
حذف و نصب مجدد درایور وبکم
به Device Manager بروید.
وب کم خود را انتخاب کنید
- گزینه “Uninstall -> Delete the driver software for this device.” را انتخاب کنید.
- روی OK کلیک کنید.
- به Device Manager برگردید و منوی Action را باز کنید. صبر کنید تا درایورها را دوباره نصب کند.
- کامپیوتر خود را مجددا ریستارت کنید.
اگر گزینه ای برای حذف نرم افزار درایور نمی بینید، به جای آن “Uninstall Device” را انتخاب کنید. همچنین میتوانید به سادگی روی وبکم یا دوربین خود در Device Manager کلیک راست کرده و «Uninstall Device» را انتخاب کنید.
ویندوز را ریستارت کنید. با شروع به کار سیستم، ویندوز سعی می کند وب کم/دوربین را مجدداً به طور خودکار نصب کند.
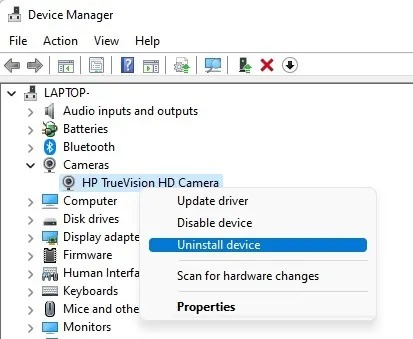
جمعبندی
ما در این مطلب سعی کردیم که نحوه حل مشکل باز نشدن دوربین در ویندوز را به شما آموزش دهیم.امیدواریم که روشهای بالا برای شما مفید و کاربردی واقع شده باشند و توانسته باشید با استفاده از آنها خطای دوربین یافت نشد را رفع کنید.


















































