راهنمای جامع ارتقا لپ تاپ ؛ کدام قطعات لپ تاپ را می توان ارتقا داد؟

با توجه به قیمت بالای لپتاپ های موجود در بازار، بهتر است به جای خرید، با یک راهنمای ارتقا لپ تاپ سیستم فعلی خود را بهبود دهید
در دیدگاه عموم مردم، لپ تاپ وسیلهای است که برخلاف کامپیوترهای رومیزی قابلیت ارتقا ندارد؛ این دیدگاه کاملاً اشتباه است! درست است که تعویض قطعات و ارتقا لپ تاپ مانند کامپیوتر نیست و شامل همه چیز نمیشود، اما میتوانید فقط با تعویض یک یا دو قطعه کاربردی جان تازهای به لپ تاپتان بدهید. بهخصوص از آنجایی هزینه ارتقا لپ تاپ با تعویض رم یا حافظه آنقدرها نیز زیاد نمیشود.
اما قبل از جستجو در سایتهای فروش قطعات لپ تاپ اول باید ببینید که آیا لپ تاپ شما قابلیت ارتقا دارد و اگر اینطور است از چه نوع و کدام قطعات میتوانید استفاده کنید. در این راهنمای ارتقا سخت افزار لپتاپ با مهمترین قطعاتی که میتوانید آنها را تعویض کرده و ارتقا دهید آشنا میشویم. همراه ما باشید.
راهنمای ارتقا لپ تاپ
ارتقا لپ تاپ با توجه به اندازه کوچک و قطعات ظریفی که دارد کار بسیار حساسی است. بنابراین برای انجام این کار بهتر است شخصاً وارد عمل نشوید و آن را به متخصصی مطمئن بسپارید. اما خوب است قبل از این کار، اطلاعات خود را اندکی بالا ببرید. کدام قطعات لپ تاپ را میتوان ارتقا داد؟ این سوالی است که برای بسیاری از کاربران مطرح است. در ادامه این راهنمای ارتقا قطعات لپتاپ میخواهیم به این سوال پاسخ دهیم.

در بهترین حالت شما میتوانید قطعات زیر را ارتقا دهید:
- رم سیستم
- حافظه اصلی که به صورت یک درایو M.2 یا mSATA و یا SSD یا هارد دیسک 2.5 اینچی عرضه میشود
- حافظه ثانویه در صورت وجود
- باتری
- کارت بلوتوث یا وایرلس
به عنوان مثال تعویض هارد درایو دیسک سخت (HDD) به هارد درایو حالت جامد (SDD) میتواند سرعت عملکرد، بوت شدن، باز کردن برنامهها، فایلها و همچنین انجام وظایف را تا سه یا چهار برابر افزایش دهد. علاوه بر این، ارتقا رم به ویژه از 2 یا 4 به 8 گیگابایت میتواند چند وظیفگی (مولتی تسکینگ) یا کار بر روی فایلهای با حجم بیشتر را خیلی آسانتر کند. البته بهتر است تعویض کردن CPU و کارت گرافیک را فراموش کنید؛ چرا که این دو قطعه به مادربورد لحیم شدهاند و امکان جداسازی آنها وجود ندارد.
در رابطه با کارت شبکه نیز اگرچه ممکن است در بعضی از لپ تاپها امکان تعویض کارت وای فای وجود داشته باشد، اما انجام این کار خیلی سخت و احتمالا ارزشش را نداشته باشد. اما اگر واقعا دنبال اتصال بی سیم بهتری هستید، بهتر است از دانگل وای فای استفاده کنید.
ارتقا باتری
باتریهای لپ تاپ پس از گذشت یک سال، شروع به خالی کردن شارژ میکنند. اگر فکر میکنید ماندگاری شارژ لپ تاپتان مثل گذشته نیست، احتمالا حق با شماست پس یا باتریتان را تعویض کنید یا یک باتری با ظرفیت بیشتر بخرید. فقط حواستان جمع باشد که باتری را حتما از فروشگاههای رسمی خریداری کنید.

ارتقا رم؛ راهنمای ارتقا قطعات سخت افزار لپتاپ
رم لپ تاپ یکی از سادهترین اجزای داخلی برای تعویض است و بیشتر کارخانهها این اجازه را به شما میدهند بدون اینکه گارانتیتان باطل شود، آن را تعویض یا به تعداد آن اضافه کنید. فقط پیش از انجام کار، ببینید لپ تاپ شما از چه رمی پشتیبانی میکند و آیا برای تراشههای با ظرفیت بزرگتر مناسب است یا نه. وقتی رم را تهیه کردید، تمام کاری که باید انجام دهید این است که به سرعت زبانههایی که رم موجود را نگه داشتهاند، به یک سمت حرکت دهید، سپس تراشه را با ظرفیت بزرگتر SODIMM جایگزین کنید.
ارتقا هارد درایو؛ راهنمای ارتقا لپ تاپ
انجام این کار بسیار ساده است و گارانتی را هم باطل نمیکند. تقریبا روی هر لپتاپی، هارد درایو 2.5 اینچی نصب میشود، اما باید اطمینان حاصل کرد هارد درایوی که خریداری شده، ارتفاع درستی دارد یا نه.

مهمترین ارتقایی که باید روی لپتاپتان انجام شود، نصب SSD است. اگرچه همانطور که در بالا گفته شد، پیش از خرید باید ارتفاع آن بررسی شود. معمولا ارتفاع 7 میلی متر یا کمتر مناسب است؛ به همین منظور اول اندازه هارد نصب شده روی لپ تاپ را بررسی و سپس اقدام به خرید کنید.
استفاده از اسلاتهای PCI-E مینی
خیلی از لپ تاپها یک اسلات PCI-E مینی یدکی دارند که هر نوع ماژولی شامل کارتهای حافظه و شبکه بیسیم به آن متصل میشود. پس یادتان باشد قبل از خریداری، از وجود فضای کافی در اطراف اسلات PCI-E مینی، اطمینان حاصل کنید. اگر لپ تاپی قدیمیتر دارید، احتمالا اسلات ExpressCard را هم در فضای بیرونی خواهید داشت تا بتوانید مواردی مثل تیونر تلویزیون، کارتهای شبکه و پورتهای USB را اضافه کنید.
ارتقا CPU؛ راهنمای ارتقا قطعات سخت افزار لپتاپ
CPU یکی از سختترین قسمتها برای تعویض است و البته انجام این کار باعث باطل شدن گارانتی لپ تاپ میشود. جالب است بدانید شرکتهای تولید کننده لپ تاپ تمام سعی خود را کردهاند که این قسمت از لپ تاپ را جزو غیرقابل دسترسترین جاها قرار دهند و شما باید برای این کار، با یک سیستم یکپارچه گرماگیر (Heatsink) که نیاز به جداسازی کامل دارد، سر و کله بزنید. اما این کار نیاز به دانش فنی و مهارت دارد و بهتر است یا اصلا به دنبالش نباشید یا آن را به افراد متخصص بسپارید. بهخصوص از آنجایی که در لپتاپهای جدید، پردازنده به مادربورد لحیم میشود و جداسازی آن تقریبا غیرممکن است.

اما حتی اگر پردازنده را به شکل معجزهآسایی ارتقا دهید باید چند نکته دیگر را هم در این راهنمای ارتقا سخت افزار لپتاپ، مدنظر داشته باشید. اول از همه این که لپ تاپ شما به گونهای طراحی شده که با همان پردازنده سازگاری داشته باشد. برای مثال سیستمخنککننده آن ممکن است توانایی خنک کردن یک پردازنده قدرتمندتر را نداشته باشد. از طرف دیگر سیستم برقرسانی لپتاپ هم ممکن است نتواند توان مورد نیاز یک پردازنده قدرتمندتر را تامین کند. در صورتی که یک پردازنده ناسازگار با سیستم را روی آن نصب کنید، ممکن است خیلی زود با مشکلات مختلفی مواجه شوید تا جایی که دیگر لپ تاپ اصلا قابل استفاده نباشد.
ارتقا کارت گرافیک
از همین اول خبر بد را به شما بگوییم که تقریبا باید همان گرافیک فابریک لپ تاپ را تا آخر تحمل کنید. در اکثر لپ تاپهای رایج در بازار از کارت گرافیک یکپارچه با CPU و مادربورد استفاده شده اما لپ تاپهای بزرگتر از فناوری MXM استفاده میکنند که میتواند تعویض این نوع قطعات را ممکن کند؛ البته اگر خوش شانس باشید و آن را در بازار پیدا کنید. به طور کلی اگر بخواهید گرافیکتان را تعویض کنید، تقریبا تنها گزینه پیش روی شما خرید یک لپ تاپ جدید است.

از کجا بفهمیم رم لپ تاپ قابل ارتقا است؟
در بیشتر مواقع شما تنها میتوانید رم و حافظه را ارتقا دهید. اما در برخی لپ تاپها حتی رم و حافظه هم قابل ارتقا نیستند. در این صورت از کجا بفهمیم لپ تاپ قابل ارتقا است؟
بهترین راه برای فهمیدن اینکه لپ تاپ شما قابلیت ارتقا دارد و یا چه بخشهایی از آن واجد شرایط است، استفاده از ابزار رایگان بررسی شرکت کروشیال (Crucial) است که میتواند کمک خیلی خوبی در این زمینه باشد.
به این صفحه بروید و از قسمت Enter manufacturer برند شرکت سازنده لپ تاپ خود را انتخاب کنید. ما در اینجا Asus را انتخاب میکنیم.

در بخش Product line باید گزینه Asus Notebooks را وارد کنید. سپس در قسمت Enter model شماره مدل لپ تاپ را وارد کنید.
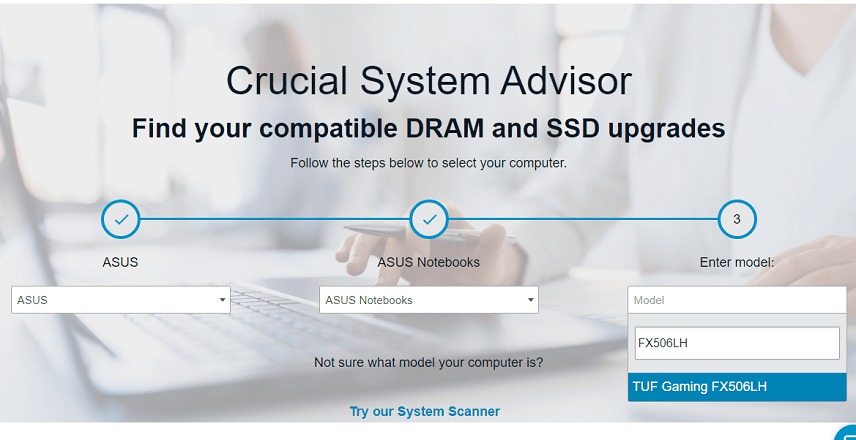
پس از انتخاب شماره مدل، روی گزینه Find my computer کلیک کنید. این ابزار در ادامه حداکثر رمی که میتوانید روی کامپیوتر نصب کنید را به شما نشان میدهد. مثلا در اینجا میبینید که لپ تاپ TUF Gaming FX506LH از حداکثر 64 گیگابایت رم پشتیبانی میکند.
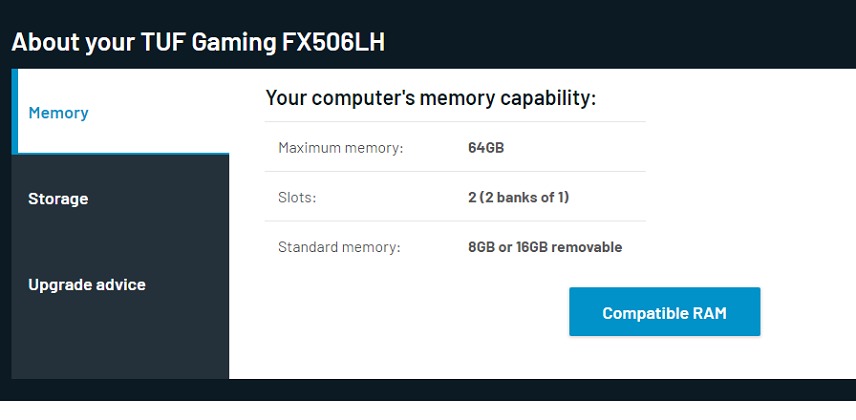
اگر کمی پایینتر بیایید، در قسمت All compatible upgrades میتوانید رمها یا حافظههای سازگار با لپ تاپتان را مشاهده کنید. از آنجایی که شرکت کروشیال خود در زمینه تجهیزات کامپیوتری فعالیت دارد، این برنامه محصولات همین شرکت را برای ارتقا دادن لپ تاپ پیشنهاد میدهد، اما برای پایین آوردن هزینه ارتقا هارد لپ تاپ یا رم، شما میتوانید با ثبت مشخصات این قطعات، آنها را از برندهای دیگر نیز خریداری کنید.


















































