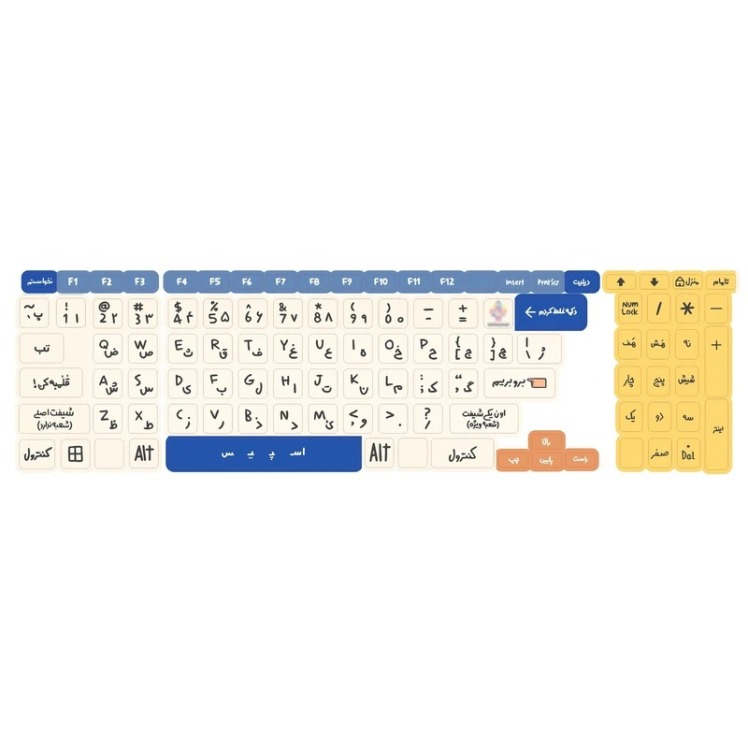هر رایانه شخصی و لپتاپ دارای فنهای داخلی است که گرمای تولید شده هنگام اجرای فرآیندهای سنگین را از بین میبرند. وقتی چندین برنامه یا تب کروم را بهطور همزمان اجرا میکنید، فشار زیادی به سیستم وارد میشود، درنتیجه فن تلاش میکند با خارجکردن حرارت از درون سیستم، پردازنده و سایر تجهیزات مرتبط را خنک کند. سرعت فن عموما بهطور پیشفرض، روی خودکار تنظیم شده است و اگر کاربر فشار زیادی به CPU وارد کند، سرعت فن خنککننده افزایش مییابد و احتمالا صدای آن را میشنوید. زمانی که فشار زیادی به سیستم وارد نمیشود، سرعت آن کند و تقریبا بیصدا خواهد بود.
روش اول: افزایش سرعت فن از طریق کنترل پنل
سیستمعامل ویندوز دارای قابلیتی است که به شما امکان میدهد سرعت فن لپتاپ را کنترل کنید. برای دسترسی به این ویژگی، به Control Panel بروید و سپس مراحل ذکرشده را انجام دهید:
مرحله اول: در کنترل پنل به Hardware and Sound بروید.
مرحله دوم: روی گزینه Power Options کلیک کنید.
مرحله سوم: در پنجرهی جدید، Change plan settings را انتخاب کنید.
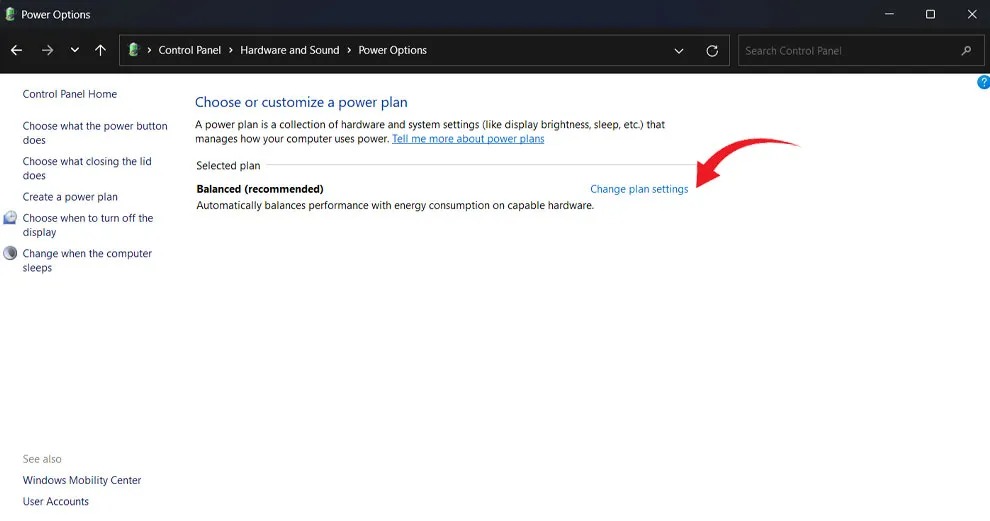
مرحله چهارم: در مرحله بعد، به قسمت Change advanced power settings وارد شوید تا Power Options نمایان شود.
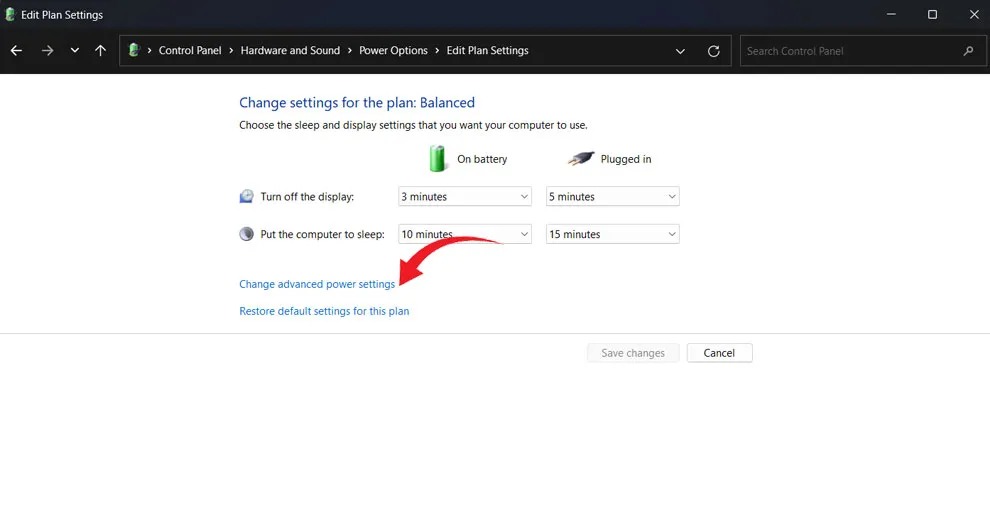
مرحله پنجم: به پایین اسکرول کنید و پس از یافتن گزینهی Process Power Management نماد + را فشار دهید تا منوی فرعی نمایش داده شود.
مرحله ششم: حالا در منوی فرعی، با استفاده از نماد +، گزینههای System cooling policy را گسترش دهید.
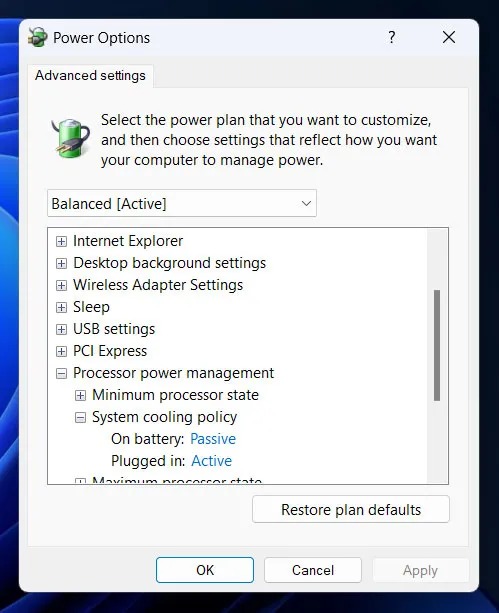
در این قسمت دو گزینهی Active و Passive را مشاهده خواهید کرد: Active یا خنککننده فعال، قبل از کاهش سرعت پردازنده سرعت فن را افزایش میدهد. در این حالت، بهمحض بالارفتن دما، سیستمعامل فن را روشن میکند و این امر درنهایت منجر میشود مصرف برق سیستم افزایش پیدا کند. ازسویدیگر، Passive کاملا برعکس عمل میکند و پیش از اینکه سرعت فن را افزایش دهد، عملکرد پردازنده را کندتر میکند. درواقع، خنککننده غیرفعال، ولتاژی را که به دستگاه عرضه میشود کاهش میدهد و هنگام افزایش دما، ابتدا سعی میکند عملکرد CPU را کاهش دهد و اگر کارساز نبود، فن را به کار خواهد انداخت.
خطمشیای که تعیین میکنید به اولویتبندی شما بین عملکرد و قدرت بستگی دارد. حالت خنککننده فعال سرعت فن را افزایش میدهد و انرژی بیشتری مصرف میکند که ممکن است هنگام استفاده از لپ تاپ برای شما مفید نباشد؛ بنابراین، اگر میخواهید در مصرف باتری لپتاپ صرفهجویی کنید، میتوانید خنککننده فعال را در حالت Plugged-in و خنککننده غیرفعال را در حالت باتری برای صرفهجویی در مصرف انرژی تنظیم کنید.
روش دوم: کنترل فن لپ تاپ از طریق بایوس
روش دیگری که برای کنترل فن لپ تاپ توصیه میشود، از طریق تنظیمات بایوس است. برای این کار باید دستگاه را ریاستارت کرده و به تنظیمات BIOS وارد شوید. ورود به این تنظیمات براساس مدل یا سازندهی لپتاپ متفاوت خواهد بود.
در تنظیمات بایوس گزینهی Hardware Monitor یا Fan Control را پیدا کنید و به آن وارد شوید. مکان این گزینه ممکن است براساس نسخهی مادربرد و بایوس متفاوت باشد. اگر نمیتوانید آن را پیدا کنید، توصیه میکنیم دستورالعملهای خاص سیستم خود را به صورت آنلاین جستجو کنید.
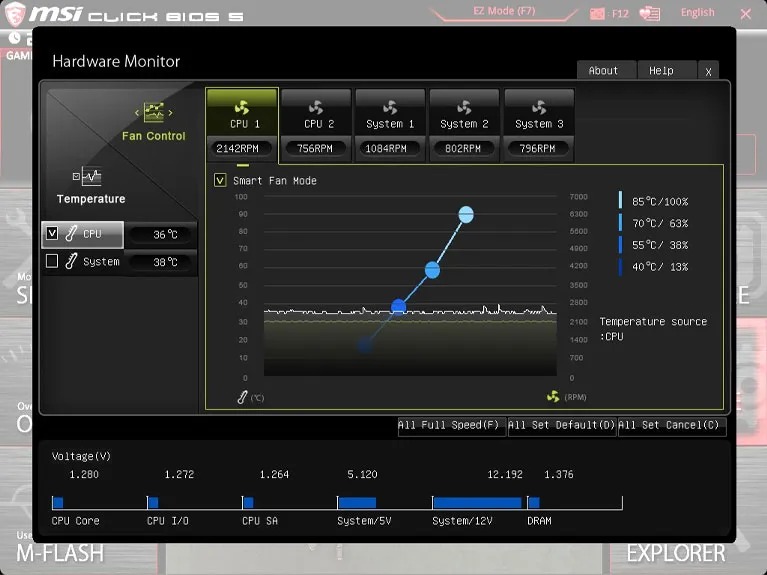
حالا بهدنبال گزینهی CPU Fan Speed Control یا عبارتی مشابه باشید و اگر غیرفعال است، آن را روی حالت فعال قرار دهید.
در مرحلهی بعد، سرعت فن را در بخش CPU Fan Speed یا CPU Fan Speed Control تنظیم کنید. عددی که در اینجا میبینید، معمولا درصدی از حداکثر سرعت فن است؛ برای مثال، اگر روی پنجاه درصد تنظیم شده باشد، بدین معنی است که فن با نیمی از توان خود کار میکند. درنهایت تنظیمات را ذخیره کرده و از بایوس خارج شوید.
BIOS سرعت فن را برحسب دمای اجزای خاص رایانه مانند CPU و مادربرد کنترل میکند. در بیشتر موارد بهتر است اجازه دهید بایوس سرعت فن را در سیستم کنترل کند؛ بااینحال، اگر متوجه شدید که این کافی نیست، میتوانید سراغ نرمافزارهای جانبی بروید.
کول پد | کلیک رایانه (clickrayanet.ir)
روش سوم: نرمافزارهای شخص ثالث
کنترل فن لپ تاپ با SpeedFan
SpeedFan یکی از بهترین نرمافزارهای کنترل سرعت فن لپتاپ است که ولتاژ، سرعت فن و دمای قسمتهای مختلف کامپیوتر را پیگیری میکند و میتواند به اطلاعات مهم دیگری مانند دمای هارد دیسک نیز دسترسی داشته باشد. با استفاده از این برنامه که با انواع مختلف رایانههای ویندوزی سازگاری دارد، میتوانید سرعت فن کامپیوتر خود را برای کاهش نویز تنظیم کنید. SpeedFan این کار را با نظارت بر دمای قسمتهای مختلف رایانه و تغییر سرعت فن انجام میدهد.
علاوهبراین، SpeedFan با رابط کاربری گرافیکی آسان و قابل درک خود، به شما امکان میدهد با نظارت بر سختافزار رایانه، دمای سیستم را بهطور مؤثر پیگیری کنید. سنسورهای دیجیتال این نرمافزار دمای مادربرد و هارد دیسک شما را میخوانند و کمک میکنند سرعت فن خود را تغییر دهید تا زمانی که لپتاپ تحت فشار قرار دارد خنک شود. این برنامه کاملا رایگان است و با نسخههای ۶۴ بیتی نیز سازگاری دارد. برای کنترل سرعت فن از طریق Speedfan فرآیند زیر را طی کنید:
- SpeedFan را نصب کرده و اجرا کنید.
- در پنجره اصلی برنامه، روی دکمه Configure کلیک کنید.
- منوی کشویی Chip را باز کرده و تراشهای را انتخاب کنید که با ISA ختم میشود.
- در بخش Properties، روی حالت PWM1 کلیک کنید و Software Controlled را از منوی کشویی Set to در پایین انتخاب کنید. همین فرآیند را برای هر حالت PWM دیگر تکرار کنید و درنهایت کادر Remember it را علامت بزنید و OK کنید.
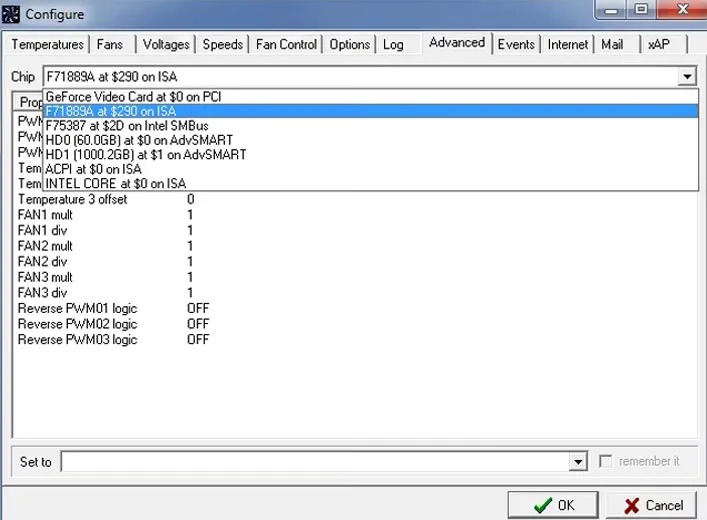
این احتمال وجود دارد که شما یک سخت افزار خاص داشته باشید که عملکرد بدتری نسبت به بقیه دارد. میتوانید با تنظیم جداگانه مقادیر PWMها و دیدن اینکه دما برای کدام یک افزایش مییابد، بررسی کنید که کدام PWM فن را برای هر جزء کنترل میکند.
درصد PWM1 را روی یک کاغذ یا فایل متنی یادداشت کنید و آن را روی ۰ قرار دهید. پس از مدتی، یکی از دماهای سمت راست باید افزایش یابد و داغ شود که با نماد شعله نشان داده میشود. در سمت راست، علامت تیک نشاندهنده دمای متوسط است، فلش رو به پایین دمای پایین را نمایش میدهد، فلش رو به بالا افزایش دما را مشخص میکند و نماد شعله نیز نمایانگر گرمای بیشازحد است. حالا میتوانید مقادیر را بهحالت اولیه برگردانید.
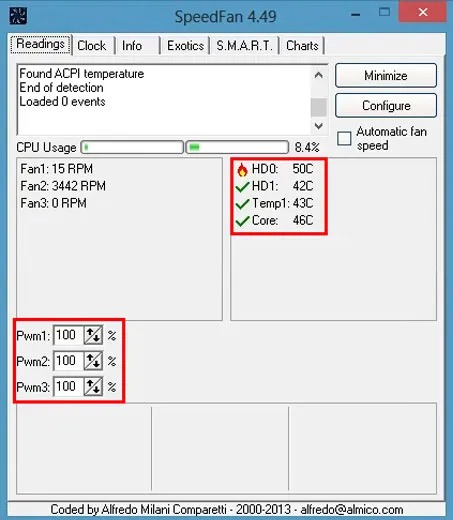
همچنین میتوانید برای کنترل پیچیدهتر سرعت فن Automatic fan speed را علامت بزنید تا عمل کنترل فن را خودکار انجام دهد یا اگر از تصمیمات آن راضی نیستید، با کلیک روی Configure به تب Fans رفته و از منحنی Response برای کنترل سرعت فن استفاده کنید.