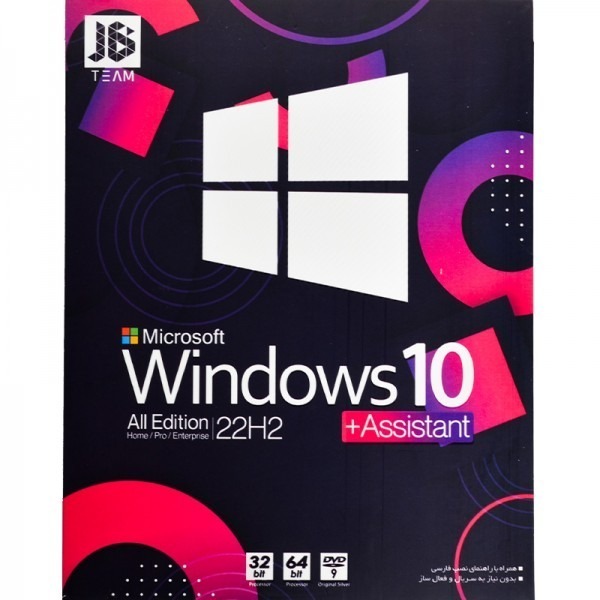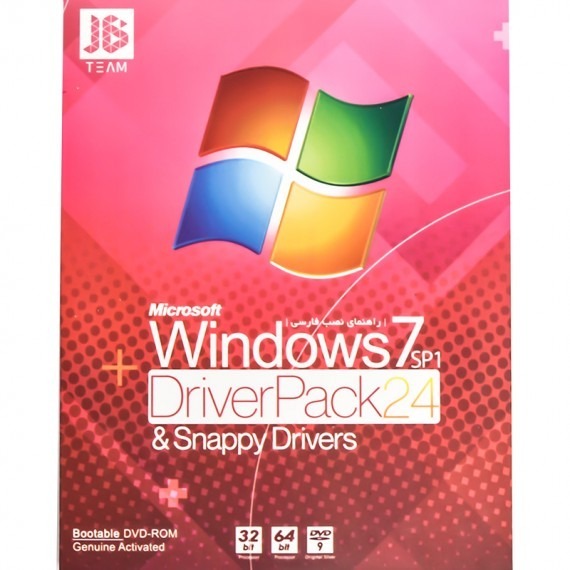تنظیمات موس در ویندوز و رفع مشکلات موس

تنظیمات موس ویندوز 11
ماوس یکی از اساسیترین قطعات سخت افزاری برای کامپیوتر شما است، زیرا سروکار داشتن با کامپیوتر رابرای شما بسیار آسان میکند. در نتیجه، بسیار مهم است که با تنظیم درست موس در ویندوز آشنا باشید.
تغییر سرعت نشانگر ماوس
سرعت اشاره گر ماوس اغلب در برخی از برنامهها “حساسیت ماوس mouse sensitivity” نامیده میشود. از طریق آن میتوانید سرعت حرکت نشانگر را روی صفحه نمایش مشخص کنید.
برای تغییر سرعت یا حساسیت ماوس در ویندوز 11:
- تنظیمات را باز کنید.
- روی Bluetooth & devices کلیک کنید.
- روی صفحه ماوس در سمت راست کلیک کنید.
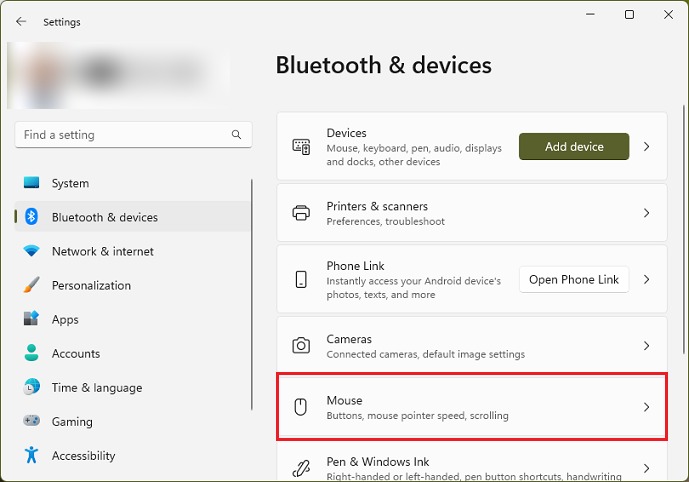
از نوار لغزنده “سرعت اشاره گر ماوس Mouse pointer speed” برای تنظیم سرعت اشارهگر استفاده کنید.
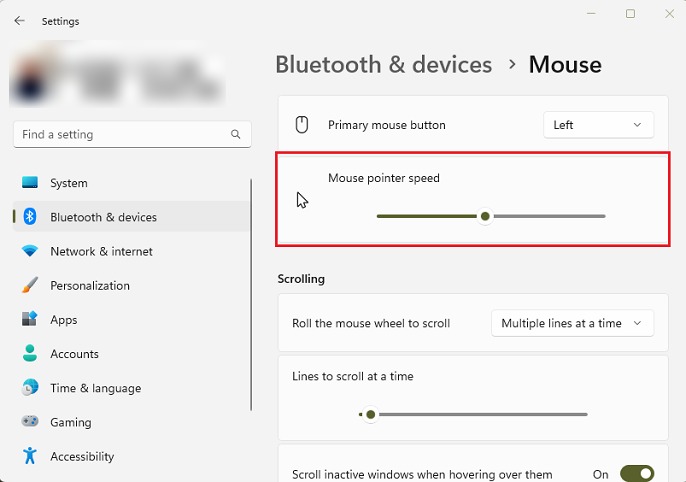
پس از تکمیل مراحل، حرکات ماوس سرعت انتخابی شما را در صفحه تنظیمات منعکس میکند.
همچنین بخوانید :
آموزش تسک منیجر ویندوز از صفر تا ۱۰۰
تنظیمات مربوط به اسکرول کردن
میتوانید تنظیمات اسکرول کردن ماوس خود را نیز شخصیسازی کنید. این بخش بیشتر از همه برای کاربرانی که از نمایشگرهای بزرگ استفاده میکنند کاربرد دارد.
برای دسترسی به تنظیمات آن باید به قسمت Scrolling بروید. گزینه اول یعنی Roll the mouse wheel to scroll این امکان را بهشما میدهد تا مشخص کنید با هر بار چرخاندن دکمه اسکرول ماوس، چه مقدار در صفحه اسکرول کنید. بهصورت پیشفرض این گزینه روی چند خط برای هر بار تنظیم شده اما میتوانید آن را روی چند صفحه نیز تنظیم کنید.

علاوه بر این از بخش Lines to scroll at a time میتوانید تعداد خطوطی که میخواهید با هر بار اسکرول کردن پشت سر بگذارید را نیز مشخص کنید. همچنین با فعال کردن گزینه Scroll inactive windows when hovering over them میتوانید بدون نیاز به انتخاب کردن یک پنجره و تنها با قرار دادن ماوس روی آن، در داخل آن پنجره اسکرول کنید.
تنظیمات اضافی دکمههای ماوس
در بخش تنظیمات با کلیک روی Additional mouse settings میتوانید به تنظیمات اضافه ماوس دسترسی پیدا کنید. با کلیک روی این گزینه، پنجره زیر بازخواهد شد.
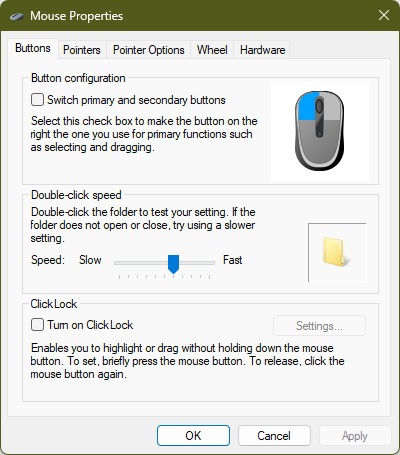
گزینه اول مربوط به تغییر دکمه اصلی است که بالاتر به آن پرداختیم. در قسمت Double-click speed میتوانید سرعت 2 بار کلیک دکمه اصلی را مشخص و با کلیک روی پوشه روبهروی آن، سرعت مدنظر خودتان را پیدا کنید. پایینتر به گزینه ClickLock دسترسی خواهید داشت؛ با فعال کردن این گزینه دیگر برای کشیدن آیتمها نیازی به نگه داشتن دکمه اصلی ندارید و دکمه تا زمانی که آن را مجددا کلیک نکنید، قفل میشود و آیتمها را نگه میدارد.
همچنین بخوانید :
حل مشکلات ویندوز و رفع کندی کامپیوتر و لپ تاپ
تنظیمات نشانگر ماوس
با رفتن به زبانه Pointer میتوانید به تنظیمات نشانگر دسترسی پیدا کنید. میتوانید با کلیک روی Scheme، شکل و شمایل نشانگر را تغییر دهید و یا از یک آیکون متفاوت برای آیکون پیشفرض نشانگر خود استفاده کنید.
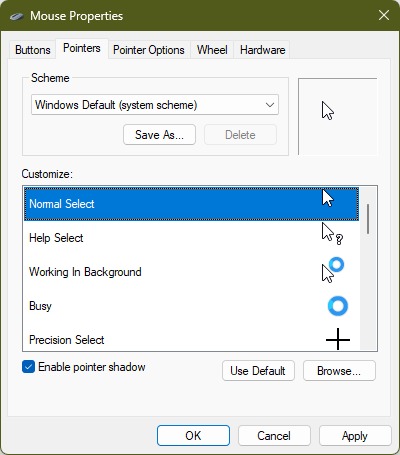
همچنین در صورت دانلود نشانگر موس برای ویندوز ۱۱، با کلیک روی دکمه Browse و انتخاب نشانگر دانلود شده، میتوانید از همان نشانگری که دانلود کردهاید استفاده کنید.
با انتخاب زبانه Pointer Options به تنظیمات بیشتری برای نشانگر دسترسی خواهید داشت. در این صفحه میتوانید سرعت نشانگر موس در ویندوز ۱۱ را تنظیم کنید.
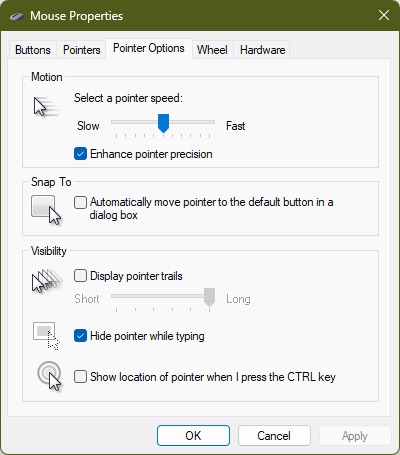
با فعال کردن گزینه Snap To، نشانگر ماوس بهصورت خودکار به گزینه پیشفرض پنجرههای ویندوز منتقل میشود و شما کافی است روی آن دکمه کلیک کنید. برای مثال هنگام نصب یک برنامه نشانگر بهصورت پیشفرض روی گزینه Install خواهد رفت و نیازی نیست شما آن را به این دکمه ببرید.
همچنین بخوانید :
از بخش Visibility میتوانید به گزینههای اضافی مثل اضافه کردن چند نشانگر به دنبال نشانگر اصلی، پنهان کردن نشانگر هنگام تایپ و همچنین نمایش آن با فشار دادن کلید CTRL دسترسی پیدا کنید.
حذف و نصب درایور ماوس؛ حل مشکل پرش موس
اگر ماوس شما دچار مشکل شده و با مشکلاتی مثل ناپدید شدن موس در ویندوز 11 مواجه هستید، حذف درایور و نصب مجدد آن ممکن است مشکل را حل کند. برای انجام این کار از بخش جستجو Device Manager را تایپ و وارد آن شوید. سپس روی Mice and other pointing devices کلیک و بعد روی ماوس خود راست کلیک کنید.
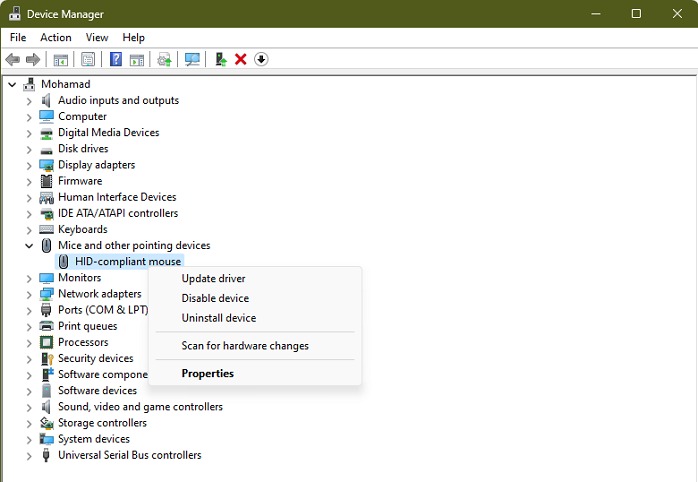
سپس روی Uninstall device کلیک کنید. حالا یک بار کامپیوتر را ریستارت کنید تا درایور مجددا نصب شود.
همچنین بخوانید :