اگرچه ویندوز 10 با عرضه هر بروزرسانی سریعتر از قبل عمل میکند و قطعات سختافزاری نیز روز به روز قدرتمندتر میشوند، با این حال کند شدن رایانهها به مرور زمان یکی از مشکلاتی است که کاربران از گذشته تا به حال همواره با آن دست و پنجه نرم میکنند و به دنبال افزایش سرعت ویندوز 10 هستند. بر همین اساس، در این مطلب به راهکارهای رفع مشکل کندی ویندوز 10 و بهبود عملکرد ویندوز ۱۰ پرداختهایم.
غیرفعال کردن نرمافزارها در هنگام بوت ویندوز
روی نواروظیفه (Taskbar) راست کلیک کنید.
2. گزینه Task Manager را انتخاب کنید.
3. اگر Task Manager در حالت فشرده (تصویر پایین) اجرا شد، روی گزینه More Details کلیک کنید.
4. سربرگ Startup را انتخاب کنید.
5. روی ستون Status کلیک کنید تا نرمافزارها بر اساس وضعیت فعالیت مرتب شوند.
در این بخش همچنین میتوانید با انتخاب ستون Stratup impact نرمافزارها را بر اساس میزان تاثیر منفی در هنگام روشن سیستم مرتب کنید.
6. روی نرمافزاری که قصد غیرفعال کردن آن را دارید کلیک راست کنید و گزینه Disable را انتخاب کنید.
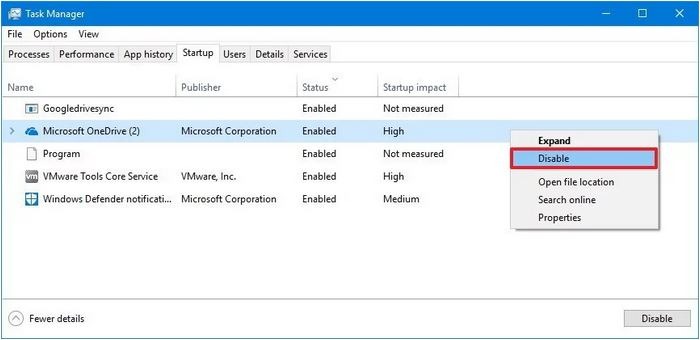
7. مرحله 6 را برای غیرفعال کردن سایر برنامهها تکرار کنید.
8. برای سریع تر کردن ویندوز 10 و مشاهده نتیجه، دستگاه را Restart کنید.
حذف کردن نرمافزارهای اضافی و غیر ضروری
برای حذف نرمافزارها و سبک کردن ویندوز 10 کافیست مراحل زیر را دنبال کنید:
1. بخش Settings را باز کنید.
2. در منوی باز شده گزینه Apps را انتخاب کنید.
3. گزینه Apps & features را انتخاب کنید.
4. نرمافزاری که قصد حذف کردن آن را دارید انتخاب کنید.
5. گزینه Uninstall را انتخاب کنید.
6. اگر نرمافزاری که قصد حذف کردن آن را دارید یکی از نرمافزارهای نصب شده از طریق استور ویندوز باشد، در پنجره باز شده مجدداً باید گزینه Uninstall را انتخاب کنید. اما اگر این نرمافزار، یکی از نرمافزاریهای سنتی دسکتاپ (win32) باشد، پس طی کردن مراحل حذف نصب مربوطه، نرمافزار حذف خواهد شد.

آزادسازی فضای ذخیره سازی
1. File Explorer را باز کنید.
2. گزینه This PC را انتخاب کنید.
3. روی پارتیشنی که ویندوز در آن نصب شده کلیک راست کرده و گزینه Properties را انتخاب کنید.
4. گزینه Disk Cleanup را انتخاب کنید.
5. گزینه Cleanup system files را انتخاب کنید.

6. فایلهایی که قصد حذف آنها را دارید انتخاب کنید.
موارد پیشنهادی:
- Windows Update Cleanup.
- Windows upgrade log files.
- Downloaded Program Files.
- Temporary Internet Files.
- System created Windows Error Reporting.
- Delivery Optimization Files.
- Recycle Bin.
- Temporary files.
- Temporary Windows Installation Files.
- Previous Windows installation(s).
در نظر داشته باشید که ممکن است همه گزینههای پیشنهادی را مشاهده نکنید. برای مثال اگر ویندوز به طور خودکار نسخه قبلی را حذف کرده باشد، خبری از گزینه "Previous Windows installation(s)" نخواهد بود.
7. پس از انتخاب گزینههای مورد نظر روی گزینه OK کلیک کنید.
8. گزینه Delete Files را انتخاب کنید.
پس از اتمام مراحل بالا، اگر قادر به آزاد سازی مقدار قابل توجهی از فضای ذخیره سازی بوده باشید تغییر حاصل در عملکرد دستگاه را احساس خواهید کرد. در پایان بد نیست به این موضوع نیز اشاره کنیم که برخی از SSDها قادرند حتی در حالتی که بخش اغظم فضای ذخیره آنها اشغال شده، بدون تغییر محسوسی به ادامه فعالیت خود بپردازند. با این روش به طور قابل توجهی به بهبود کارایی ویندوز 10 خود کمک کنید.
جستجو و حذف ویروس یا بدافزارها
. منوی استارت را باز کنید.
2. در کادر جستجو عبارت Windows Defender Security Center را تایپ کنید و اولین نتیجه جستجو را انتخاب کنید.
3. گزینه Virus & threat protection را انتخاب کنید.
4. گزینه Advanced Scan را انتخاب کنید.
5. گزینه Full Scan را انتخاب کنید.
6. گزینه Scan now را انتخاب کنید.

غیرفعال کردن جلوههای بصری
یکی دیگر از مواردی که میتواند تاثیر محسوسی در کارایی سیستمهای قدیمی و ضعیفتر ایفا کند، غیرفعال کردن گزینه Transparency effects است. برای این کار کافیست:
1. منوی Settings را باز کنید.
2. گزینه Personalization را انتخاب کنید.
3. گزینه Colors را انتخاب کنید.
4. گزینه Transparency effects را غیرفعال کنید.

غیرفعال کردن جستجوی محتوا برای سریع تر کردن ویندوز 10
1. منوی Start را باز کنید.
2. عبارت Indexing Options را جستجو کنید و نخستین نتیجه را انتخاب کنید.
3. گزینه Modify را انتخاب کنید.
4. در ادامه روند بالا بردن سرعت ویندوز ۱۰ باید گزینه Show all locations را انتخاب کنید.
5. تیک تمامی گزینهها را بردارید.
6. گزینه OK را انتخاب کنید.
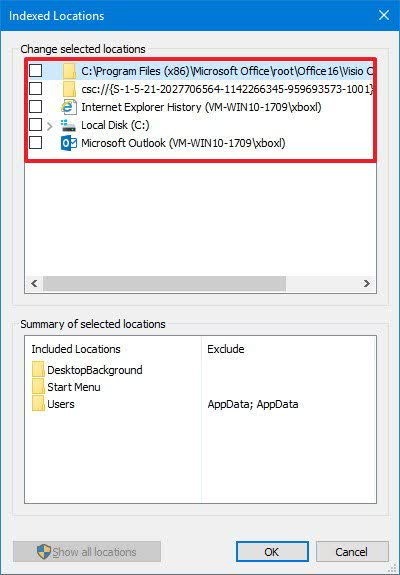
افزایش میزان حافظه Paging File
برای این کار کافیست:
1. بخش Control Panel را باز کنید.
2. گزینه System and Securtiy را انتخاب کنید.
3. روی گزینه System کلیک کنید.
4. از منوی سمت چپ گزینه Advanced system settings را انتخاب کنید.
5. در پنجره باز شده از سر برگ “Advanced” را انتخاب کنید و در بخش “Performance” روی گزینه Settings کلیک کنید.
6. در پنجره باز شده سربرگ Advanced را انتخاب کنید.
7. از قسمت Virtual memory گزینه Change را انتخاب کنید.
8. تیک گزینه Automatically manage paging files size for all drives را بردارید.
9. گزینه Custom size را انتخاب کنید.
10. اندازه ابتدایی و حداکثر اندازه مورد نظر برای Paging file را در واحد مگابایت وارد کنید.

توصیه میشود از رقمی در حدود 1.5 برابر حافظه رم دستگاه برای کادر Initial size و از رقمی در حدود 3 برابر حافظه رم دستگاه برای کادر Maximum size استفاده کنید.
11. روی گزینه Set کلیک کنید.
12. گزینه OK را انتخاب کنید.
13. مجدداً گزینه OK را انتخاب کنید.
14. دستگاه را Restart کنید.
احیای فایلهای سیستمی
نحوه استفاده از SFC
به منظور استفاده از SFC برای دانلود جایگزین فایلهای ناقص، معیوب و حذف شده کافیست مراحل زیر را دنبال کنید.
1. از روی کیبورد Winodows Key + X را به صورت همزمان فشار دهید.
2. در منوی باز شده گزینه Command Prompt (Admin) را انتخاب کنید.
3. دستور زیر را تایپ کنید و روی دکمه Enter کلیک کنید:
sfc /scannow
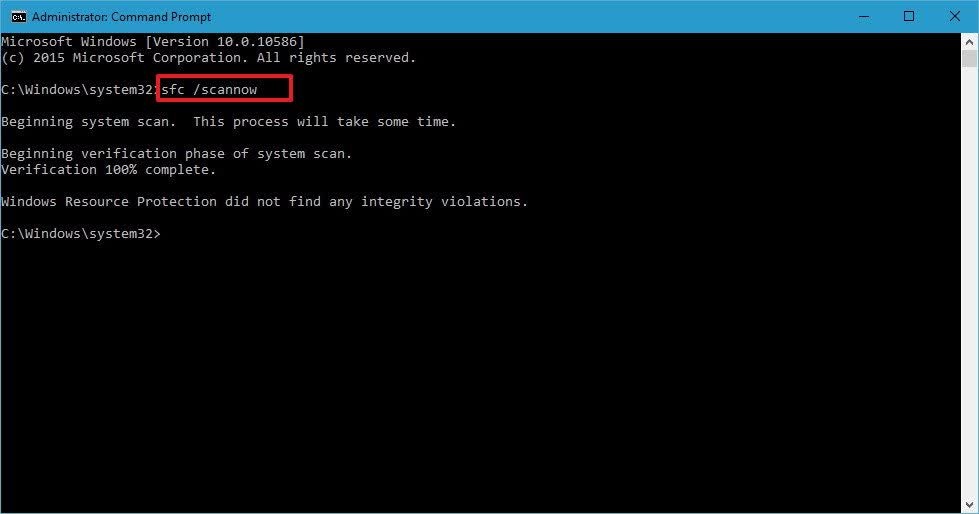
افزایش سرعت لود بازی در ویندوز 10
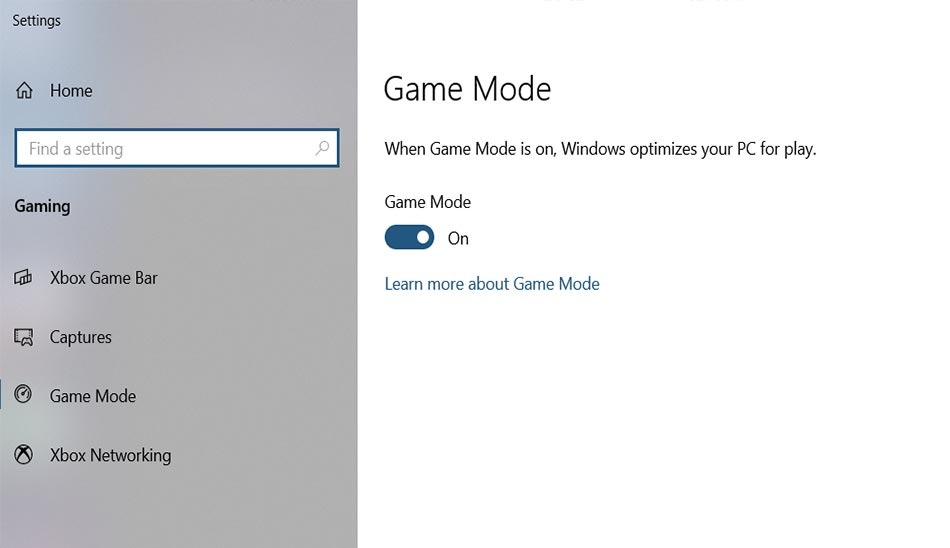
- با استفاده از کلید های ویندوز + I وارد تنظیمات ویندوز خود شوید.
- در صفحه سرچ باز شده عبارت game mode را تایپ کنید و سپس اینتر را بزنید.
- با واردشدن به این بخش دنبال گزینه Game Mode settings باشید.
- در پایان و با انجام موارد فوق میتوانید روی On کلیک کنید تا تنظیمات مربوط برای ویندوز شما فعال شود.
- سیستم را ریستارت و سپس وارد بازی شوید.
بهبود سرعت بازی در کامپیوتر اینبار با بررسی الگوریتم Nagle
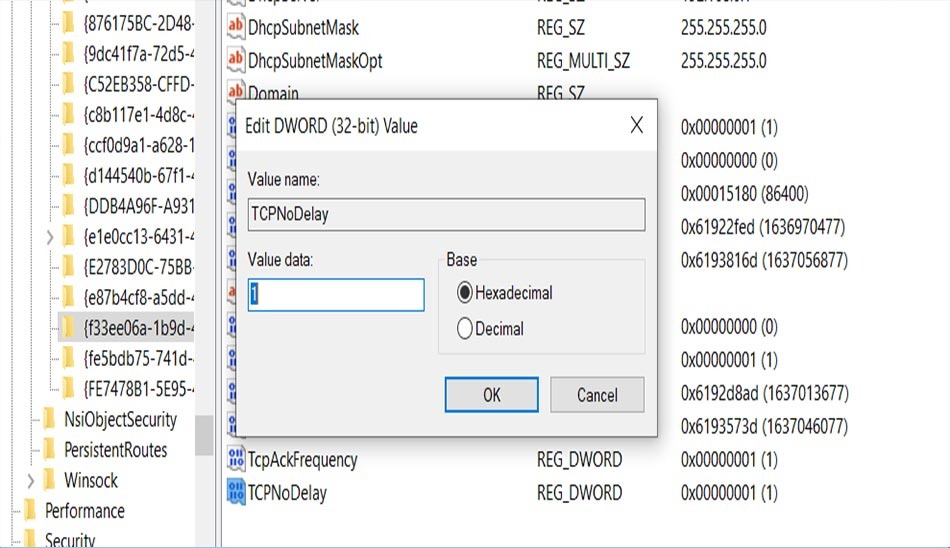
در واقع الگوریتم Nagle با اتصال اینترنتی به بخش های ضروری ویندوز که برای گیم درنظر گرفته شده اند این امکان را به شما میدهد تا بتوانید اجرای بازی های ویدیویی را به شکل بهتری درپیش داشته باشید. البته این ویژگی بیشتر برای بازی های آنلاین کاربرد دارد اما پیشنهاد میشود برای سایر بازی ها نیز تست شود.
- از کلید های ترکیبی ویندوز و X برای وارد شدن به بخش تنظیمات استفاده کنید.
- در صفحه باز شدن بدنبال Windows PowerShell باشید و روی آن کلیک نمایید.
- در صفحه باز شده عبارت ipconfig را تایپ کنید و بدنبال IPv4 باشید.
آی پی بدست آمده را در جایی یادداشت کنید زیرا به آن نیاز خواهید داشت و سپس موارد زیر را دنبال کنید :
- روی استارت کلیک نمایید.
- عبارت regedit را تایپ و اینتر را بزنید.
- از شما درخواست تائیدیه میشود که باید روی YES کلیک نمایید.
- وارد بخش ریجستری ویندوز خواهید شد که در این بخش باید دقت خود را افزایش دهید.
- عبارت زیر را در بخش آدرس کپی کنید و اینتر را بزنید تا وارد صفحه مربوط به تنظیمات بازی های آنلاین ویندوز شوید.
- HKEY_LOCAL_MACHINE\SYSTEM\CurrentControlSet\Services\Tcpip\Parameters\Interfaces
- با انجام موارد فوق به تعدادی از پوشه ها دسترسی خواهید داشت که باید وارد تک تک آنها شوید تا با فایلی بنام DhcpIPAddress رو به رو شوید.
- سپس روی پوشه ای که DhcpIPAddress در آن موجود است راست کلیک کنید.
- مسیر New > DWORD (32-bit) Value را دنبال کنید.
- در بخش نام عبارت TcpAckFrequency را وارد نمایید.
- سپس روی OK کلیک نمایید.
- سپس مجدد مسیر New > DWORD (32-bit) Value را روش همان پوشه دنبال نمایید.
- نام پوشه جدید را TCPNoDelay قرار دهید.
- روی موارد باز شده دوبار کلیک کنید و عدد 1 را وارد و ذخیره سازی را بزنید.
با انجام موارد فوق الگوریتم Nagle غیرفعال خواهد شد که اگر دچار مشکل شدید میتوانید مقادیر را روی 0 قرار دهید. لازم به ذکر است بدانید که این بخش برای بازی های آنلاین کاربرد دارد که عملکرد بهتری را برای اجرای ویندوز در اختیار کاربر قرار میدهد.
حل مشکل افت فریم بازی در کامپیوتر با بررسی دی ان اس
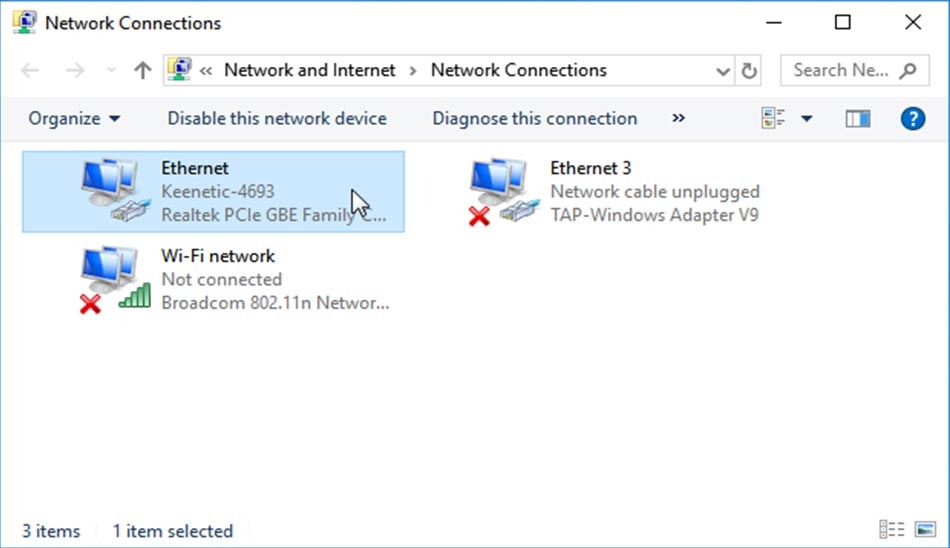
این مورد نیز برای بازی های آنلاین کاربرد دارد که اگر در بازی های آنلاین و چند نفره حضور دارید قطعا اتصال به سرور های بازی میتواند دلیلی بر مشکلات فریم و کیفیت باشد که برای حل مشکل افت فریم بازی در کامپیوتر باما همراه باشید.
در این بخش قصد داریم بخش های مربوط به اینترنت و DNC که برای اجرای بازی های آنلاین در ویندوز 10 تاثیرگذار هستند را مورد بررسی قرار دهیم.
- با استفاده از کلید های ویندوز + I وارد تنظیمات خود شوید.
- سپس بدنبال Network and Internet > Change Adapter Settings باشید و وارد آن شوید.
- روی شبکه اینترنت خود راست کلیک و گزینه Properties را بزنید.
- دو مقادیر مربوط به DNC که برایتان قابل مشاهده است را یادداشت کنید.
- سپس مقادیر مربوط را با 1.1.1.1 و 1.0.0.1 جایگزین کنید.
- روی OK کلیک و سیستم را ریستارت و وارد بازی شوید.
با انجام موارد فوق اتصال و کیفیت اینترنت شما بهبود یافته و به نحوی سرعت بیشتری را برای اتصال به بازی دراختیار خواهید داشت که اگر این مورد مسمرثمر بود میتوانید نظرات خودرا برای سایر کاربران ارسال کنید.
روش حل مشکل صحنه آهسته شدن بازی در PC
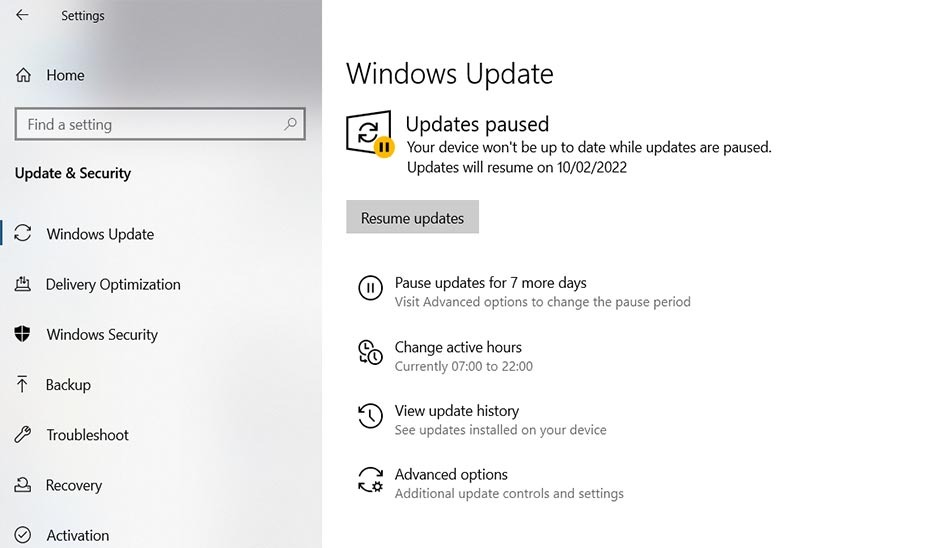
اگر امکان غیرفعال کردن آپدیت های ویندوز را ندارید در این بخش میتوانید Windows Update های موجود را به تاخیر بیندازید تاسرعت اینترنت و ویندوز شما درگیر بروزرسانی ها نشود.
- از کلید های ویندوز + I وارد تنظیمات خود شوید.
- بدنبال بخش های Update and Security > Windows Update باشید و وارد آن شوید.
- وارد بخش Advanced options شوید و سپس روی Update Options کلیک کنید.
- صفحه ای که در اختیارتان قرار گرفته است را غیرفعال کنید.
- از شما درخواست میشود ویندوز ریستارت شود که اوکی را بزنید.
آموزش کاهش لگ در بازی های کامپیوتر با ویندوز 10
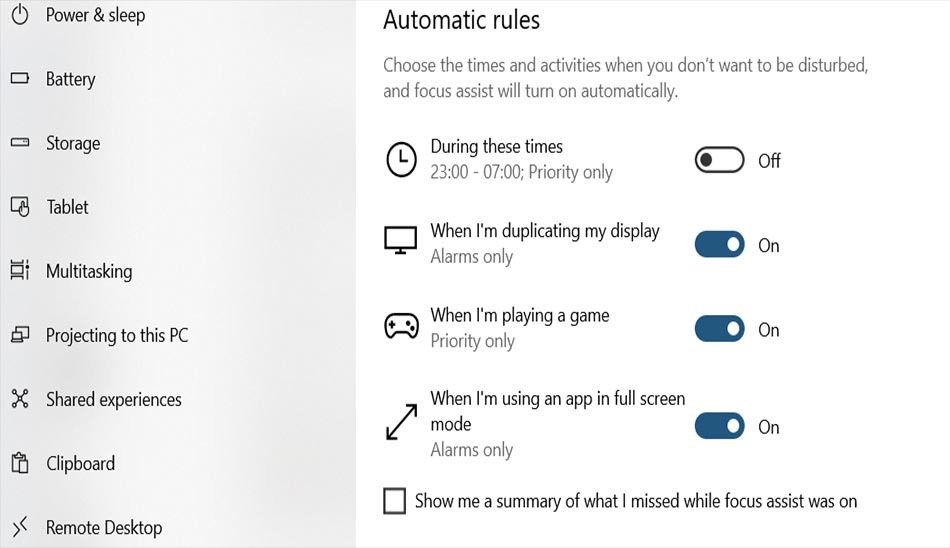
آموزش کاهش لگ در بازی های کامپیوتر اینبار با غیرفعال سازی Notifications ها مقدور خواهد بود که قصد داریم روش های مربوط به دسترسی و غیرفعال سازی Notifications را برایتان بازگو کنیم. قطعا مواردی که در پس زمینه اجرا میشوند با منابع سیستم در ارتباط بوده و برای پردازش های خود نیاز به رم و سی پی یو خواهند داشت.
لازم به ذکر است بدانید که ویژگی Focus Assist در ویندوز 10 به شما این امکان را میدهد تا زمان دریافت اعلان ها را مشخص کنید. با غیرفعال سازی نوتیفیکیشن ها میتوانید مقدار اندکی از منابع که درگیر آنها بوده را آزادسازی کنید تا بازی های کامپیوتری با نهایت استفاده از منابع امکان اجرا را داشته باشند. برای این آموزش باما همراه باشید :
- با استفاده از کلید های ویندوز + I وارد تنظیمات ویندوز خود شوید.
- بدنبال System > Focus Assist باشید.
- روی عبارت Alarms Only کلیک کنید.
- سپس روی When I’m playing a game کلیک نمایید و ON را بزنید.
- صفحه تنظیمات را ذخیره سازی و ببندید.
آموزش جلوگیری از هنگ کردن بازی در PC با بررسی جلوه های بصری
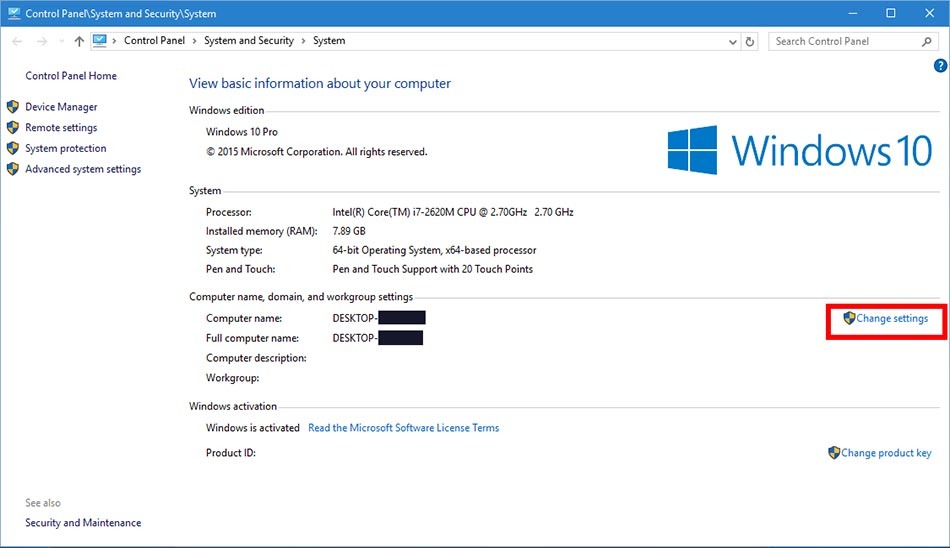
در این بخش از مقاله رفع هنگ بازی در لپ تاپ قصد داریم آموزش کاهش لگ بازی ها در ویندوز را به شما آموزش دهیم که پیشنهاد میشود باما همراه باشید. برای کاهش لگ بازی ها در ویندوز موارد زیر را دنبال کنید :
- با نگهداری کلید های ویندوز + I وارد تنظیمات ویندوز شوید.
- سپس عبارت performance را تایپ کنید.
- بدنبال گزینه ای بنام Adjust the appearance and performance of Windows باشید.
- در صفحه تنظیمات گزینه Adjust for best performance را انتخاب کنید.
- Apply را بزنید و سپس وارد صفحه Advanced شوید.
- اینبار گزینه Adjust the best performance of را فعال کنید.
- روی OK کلیک و سیستم را ریستارت و وارد بازی مربوط شوید.
با انجام موارد فوق میتوانید تنظیمات پیشفرض مربوط به کارت گرافیک خودرا برای ویندوز ها بهینهسازی کنید تا عملکرد بهتری را در پیش داشته باشید. افزایش سرعت نصب بازی یکی از مورد نیاز ترین مواردی بوده که در خصوص گیمرها میتوان به آن اشاره داشت. امروزه این مورد توسط برنامه های بسیاری قابل انجام بوده اما روشی که سبب شود شما نیازی به رابط دیگری نداشته باشید شرط بوده که روش فوق یک گزینه مناسب و عالی در این زمینه بوده است که برای شما شرح داده شد.
بررسی ویژگیهای موس
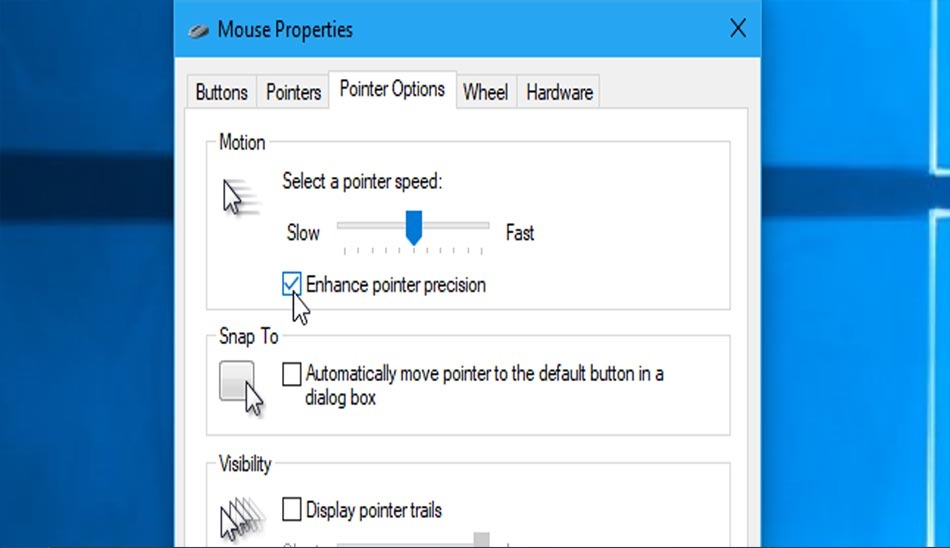
موس ها از قابلیتی بنام دقت اشاره گر برخوردار هستند که این ویژگی در بازی های اکشن و تیراندازی از اهمیت بالایی برخوردار بوده که میتواند روند اجرای بازی را تحت تاثیر خود قرار دهد که برای بازیابی و دسترسی به تنظیمات موس میتوانید موارد زیر را انجام دهید:
- وارد Settings ویندوز خود شوید.
- روی عبارات Devices > Mouse کلیک نمایید.
- وارد تب Pointer Options شوید.
- با بررسی Enhance pointer precision میتوانید به موارد خوبی از سرعت موس دسترسی داشته باشید.
- اعمال تنظیمات دلخواه روی بخش Enhance pointer precision میتوانید تنظیمات را ذخیره سازی کنید.
انجام موارد فوق میتواند سرعت بهتری را برای اجرای بازی ها برایتان فراهم کند که در این زمینه تنظیمات را بخوبی پیاده سازی کنید.
رفع هنگ بازی در ویندوز 10 با بررسی Max Power Plan
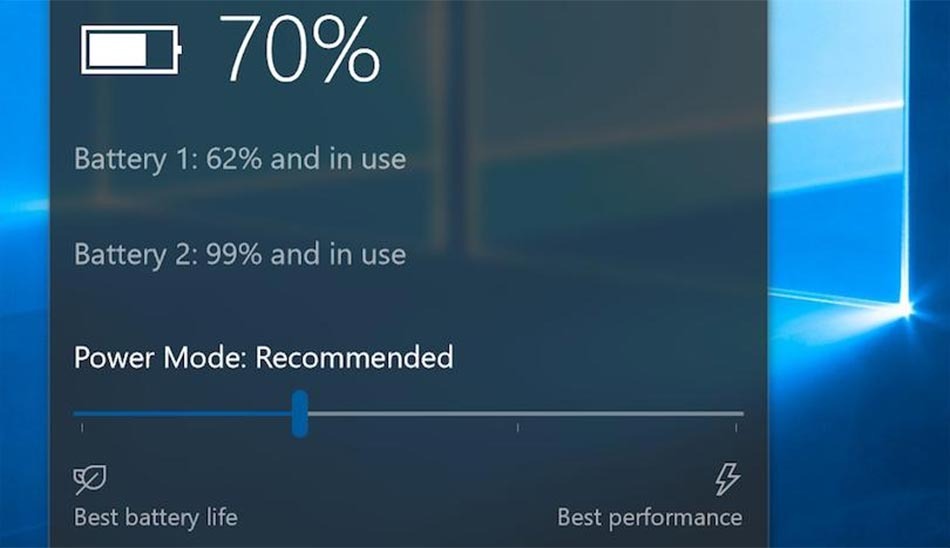
مروزه بسیاری از کاربران براین باورند که تنظیمات مربوط به قدرت و پردازش عملکرد بازی هارا با مشکل مواجه نمیکند و به نوعی تداخلی با آن ندارد. اما برخی از گیمر ها با انجام تغییرات مربوط به Max Power Plan کاهش لگ بازی ها در ویندوز را بههمراه داشتهاند.
تنها راه فهمیدن این موضوع تست آن روی کامپیوتر است که برای انجام اینکار میتوانید موارد زیر را دنبال کنید :
- وارد Settings ویندوز خود شوید.
- سپس وارد بخش Power شوید.
- روی عبارات Power & sleep settings > Additional power settings کلیک نمایید.
- در این بخش تنظیمات را در بالاترین حد ممکن قرار دهید.
- اگر در بالاترین حد ممکن بود از Create a power plan کمک بگیرید.
- تنظیمات را ذخیره سازی و وارد بازی مربوط شوید.
بروزرسانی درایورها و directx فراموش نشه
این مطلبو شاید دوست داشته باشی:
دلایل هنگ ویندوز و سیستم چیست؟ راه حل رفع مشکل هنگ کردن کامپیوتر و لپ تاپ
آموزش کامل تعمیر ویندوز با DISM و SFC (clickrayanet.ir)
علت خاموش شدن ناگهانی خودکار سیستم


















































