روش هایی برای رفع کندی کامپیوتر و لپ تاپ ویندوزی

وقتی کامپیوتر شما آنقدر کند میشود که حتی نمی توانید عملیات ساده مثل باز کردن برنامه نقاشی ویندوز را انجام دهید، آزاردهنده است. بنابراین، اگر متوجه تاخیر ورودی، کندی بالا آمدن یا حتی گرمای بیش از حد میشوید، در جای درستی هستید! اینجا ما کلی راه حل تضمینی برای افزایش سرعت و رفع کندی کامپیوتر شما ارائه خواهیم داد.
خب، ممکن است کامپیوتر شما به دلیل سیستم عامل خراب، ویروس ها یا نقص سخت افزاری دچار کندی شود. علاوه بر این، به دلیل استفاده بیش از حد از برگه های مرورگر، فرآیندهای پس زمینه ناخواسته و درایورهای قدیمی دستگاه، حتی می توانید با این مشکل مواجه شوید.
چرا کامپیوتر من خیلی کند شده است ؟
اگر رایانه شما به طور ناگهانی هنگام بازی یا ویدیو عقب می افتد، بسیار مهم است که علت این مشکل را شناسایی کنید. خوب، این می تواند به دلیل اجرای همزمان چندین برنامه یا برخی مشکلات جدی در هارد دیسک شما باشد.
جدای از آن، در اینجا چند دلیل دیگر وجود دارد که باعث می شود رایانه شما بسیار کند باشد :
- فایل های ناخواسته روی هارد یا SDD شما انباشته شده اند
- سیستم عامل شما با ویروس ها همراه هستند.
- تعداد زیادی برگه باز در مرورگر وب شما
- برنامه های پس زمینه حافظه را اشغال می کنند
- کمبود فضای دیسک
- سیستم عامل یا درایورهای قدیمی
- مشکلات کارت گرافیک، رم، هارد دیسک یا SDD
فایل ها و برنامه های ناخواسته و استفاده نشده را حذف کنید
۱. Windows + R را فشار دهید وعبارت %temp% را اجرا کنید.
2. Windows + R را فشار دهید وعبارت temp را اجرا کنید.
3.Windows + R را فشار دهید وعبارت prefetch را اجرا کنید.
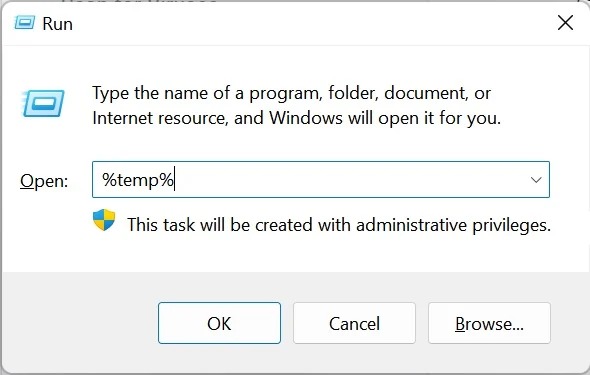
هنگامی که به کاوشگر فایل حاوی فایل های موقت هدایت شدید، می توانید همه آنها را انتخاب کنید.
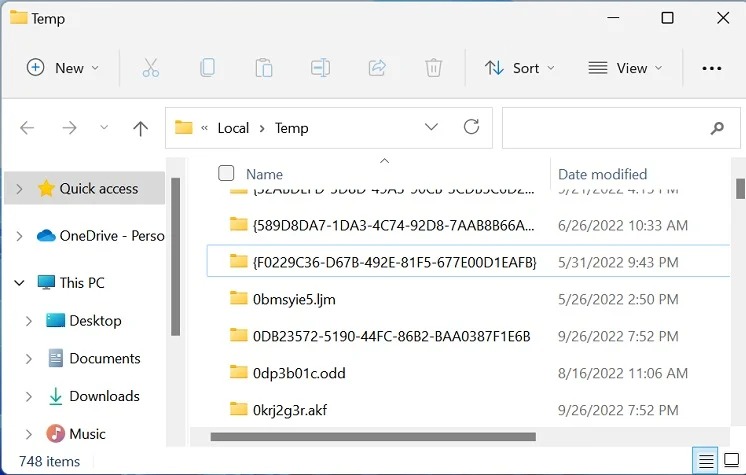
از کلیدهای Shift + Delete برای حذف دائمی آنها از رایانه خود استفاده کنید.
علاوه بر این، ما همچنین پیشنهاد می کنیم همه برنامه ها یا برنامه هایی را که دیگر استفاده نمی کنید حذف نصب کنید:
۱. کنترل پنل را از منوی استارت ویندوز اجرا کنید.
۲. بعد، Uninstall a program را در قسمت Programs انتخاب کنید.
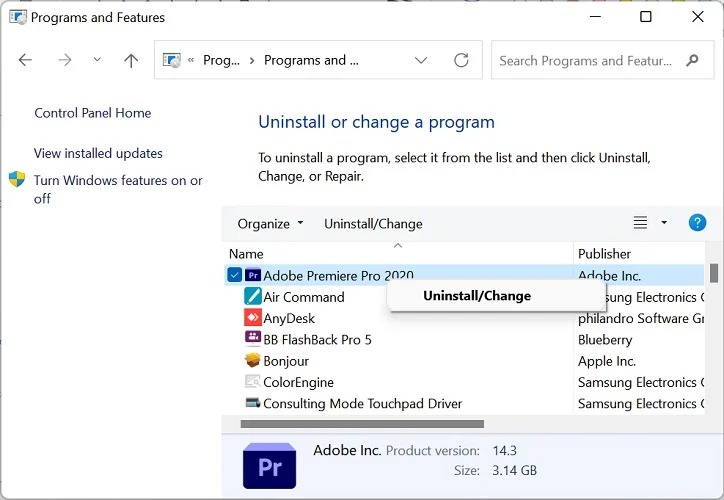
برنامه هایی را که نیاز ندارید شناسایی کنید. روی هر کدام از آنها کلیک راست کرده و Uninstall را انتخاب کنید.
اسکن برای ویروس ها
خرید آنتی ویروس 2 کاربره موبایل و کامپیوتر یک ساله به همراه لایسنس دانلود منیجر
ویروس ها می توانند داده ها، برنامه ها یا حتی سیستم عامل شما را خراب کنند. اساساً، می تواند باعث اختلال در عملکرد عادی رایانه شما شود و احتمالاً به همین دلیل است که شما اینقدر با کندی در PC خود روبرو هستید.
علاوه بر این، بیشتر ویروسها به طور مداوم در پسزمینه اجرا میشوند و مصرف حافظه و CPU را افزایش میدهند، که این نیز دلیل اصلی تاخیر است. بنابراین، ضروری است که چنین برنامه های مضر را ریشه کن کنید.
در جستجوی فوری، Windows Security را جستجو و راه اندازی کنید .
۲. به قسمت Virus & Threat Protection بروید .
در مرحله بعد، می توانید مستقیماً روی اسکن سریع کلیک کنید تا پوشه های سیستمی را که اغلب با تهدیدات انباشته شده اند بررسی کنید.
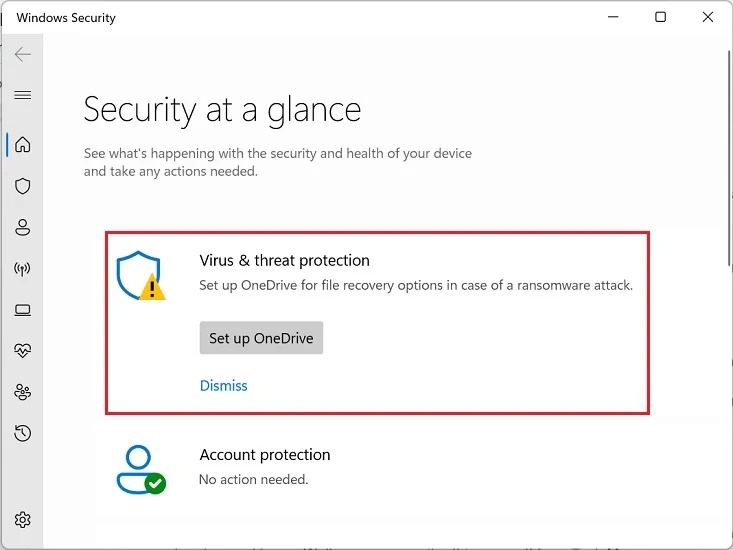
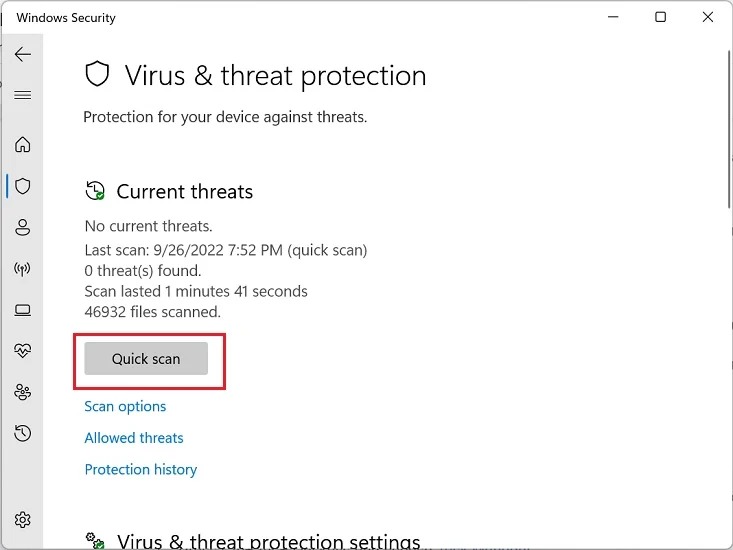
در غیر این صورت، می توانید گزینه های اسکن و هر روش اسکن دیگری – کامل، سفارشی یا آفلاین را انتخاب کنید
در نهایت روی دکمه Scan Now کلیک کنید و منتظر بمانید تا فایل های شما به طور کامل اسکن شوند.
کاهش مصرف رم توسط مرورگر گوگل کروم
برنامه گوگل کروم را باز کنید وارد تنظیمات شوید از منو سمت چپ گزینه performance را انتخاب کنید و گزینه memory saver را فعال کنید
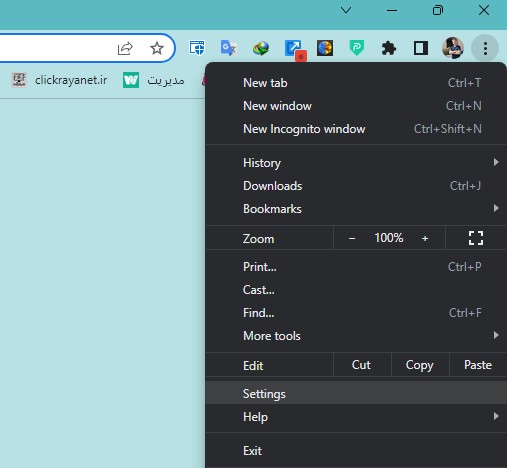

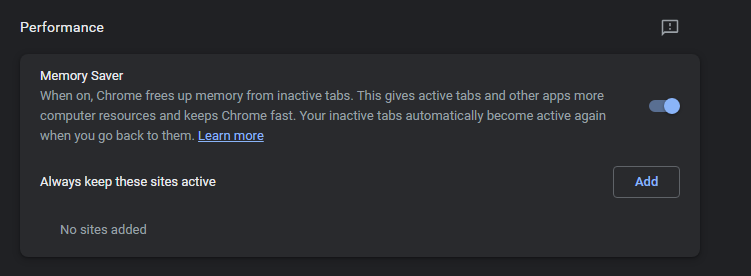
همچین از منو سمت چپ گزینه system را انتخاب کنید سپس گزینه
Continue running background apps when Google Chrome is closed
غیرفعال کنید
این تنظیمات را در تمام مرورگر ها انجام دهید
پایان برنامه های پس زمینه
اگر حذف برنامههای ناخواسته، اسکن ویروسها و حتی محدود کردن برگههای مرورگر برای رفع کندی کامپیوتر شما جواب نداد، مشکل کندی ممکن است به دلیل اجرای برنامهها در پسزمینه باشد.
اساساً، این برنامهها یا فرآیندها حتی اگر آنها را بسته باشید، به کار خود ادامه میدهند. بنابراین، حافظه را اشغال می کنند و ممکن است سرعت کامپیوتر شما را کاهش دهند .
در زیر مراحل لازم برای پایان دادن به برنامههای پسزمینهای که حافظه بیش از حد مصرف میکنند، آمده است:
۱. Windows + X را فشار دهید و Task Manager را از لیست انتخاب کنید.
۲. سپس در تب Process به قسمت Background Processes بروید .
۳. روی برنامههایی که به میزان قابل توجهی از CPU و حافظه استفاده میکنند کلیک راست کرده و End task را انتخاب کنید .
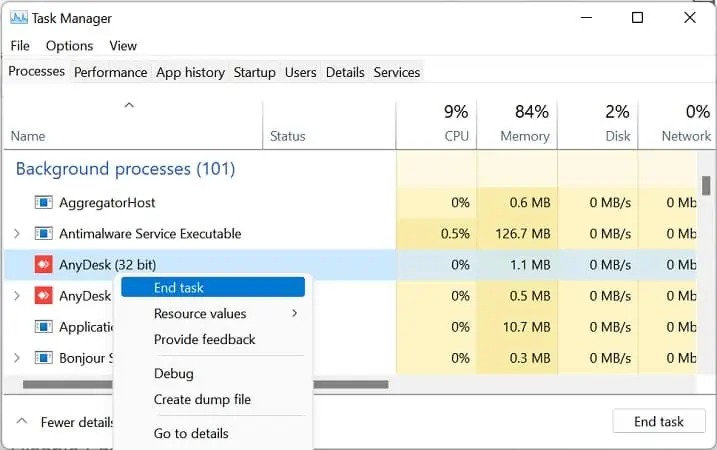
برنامه های راه اندازی را غیرفعال کنید
مانند برنامههای پسزمینه و ویژگی راهاندازی سریع، برخی از برنامههای Startup نیز میتوانند باعث تاخیر ورودی در رایانه شما شوند. این عمدتا به این دلیل است که وقتی رایانه شما سعی می کند چندین برنامه را به طور همزمان بارگذاری کند، حافظه زیادی را اشغال می کند.
از این رو، اکثر کاربران با مشکلات لود شدن کند ویندوز مواجه می شوند. برای خلاص شدن از آن ، توصیه می کنیم برنامه ها و سرویس های راه اندازی را غیرفعال کنید:
۱. کلیدهای Windows + I را فشار دهید تا برنامه تنظیمات را مستقیماً در رایانه خود راه اندازی کنید.
۲. سپس، به Apps > Startup بروید .
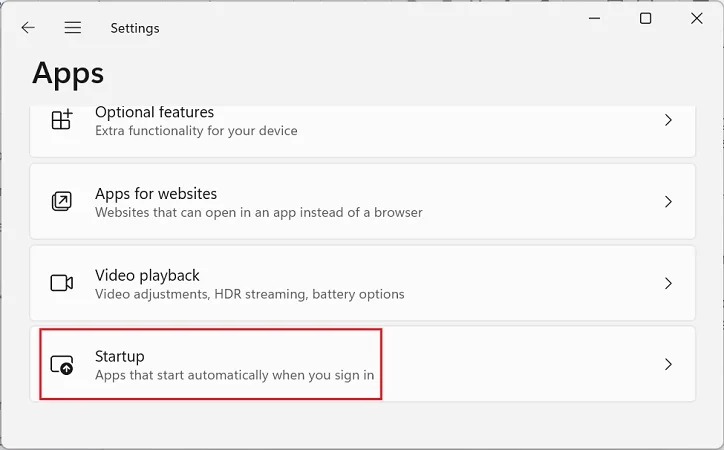
در اینجا، همه برنامه هایی را که پس از روشن شدن رایانه راه اندازی می شوند، پیدا خواهید کرد. جالب است که اینها با تأثیراتی که بر سیستم وارد می کنند نیز طبقه بندی می شوند – خیر، کم، متوسط و زیاد .

خوب، میتوانید همه آنها را غیرفعال کنید یا فقط برنامههایی را با تأثیر بالا غیرفعال کنید.
دستورات SFC، DISM و CHKDSK را اجرا کنید
یکی دیگر از دلایل کندی و کم شدن سرعت کامپیوتر فایل های سیستمی خراب است. بنابراین، برای رفع این مشکل، ما توصیه می کنیم دستور SFC را اجرا کنید :
۱. Command Prompt یا Windows Powershell را با امتیاز مدیر راه اندازی (روی برنامه کلیک راست و گزینه (Run as Administrator) کنید.
۲. در اینجا، دستور زیر را اجرا کنید:
sfc /scannow
دستور sfc را اجرا کنید

اساساً، با این کار تمام فایل های سیستم شما عیب یابی می شود و هر گونه خطا برطرف می شود.
به طور مشابه، اگر ایمیج دیسک آسیب دیده باشد، ممکن است مشکلاتی در دستگاه های ذخیره سازی شما ایجاد کند. در ادامه نحوه بازیابی یا تعمیر تصویر ویندوز آمده است:
۱. با باز شدن CMD یا Powershell دستور زیر را کپی و پیست کنید:
DISM.exe /Online /Cleanup-Image /Restorehealth
۲. حالا اینتر را بزنید و منتظر بمانید تا بازیابی کامل شود.
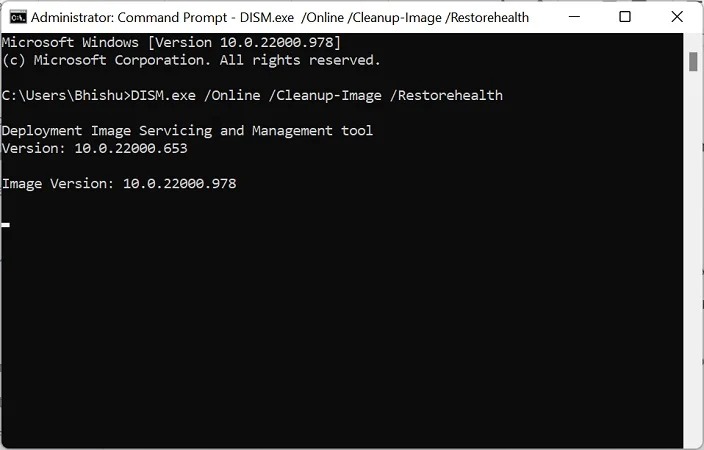
در نهایت، حتی میتوانید دستور chkdsk /f /r /x اسکن هر گونه خطای حیاتی را در HDD یا SDD خود اجرا کنید.
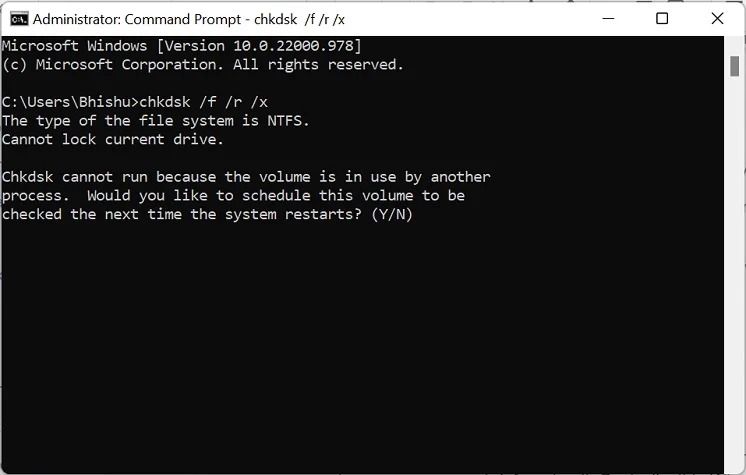
HDD خود را یکپارچه سازی کنید
اگر از هارد دیسک های HDD استفاده می کنید و دستورات SFC، DISM، و CHKDSK به افزایش سرعت کامپیوتر شما کمک نمی کند، توصیه می کنیم آن را یکپارچه سازی کنید. اساساً، این ویژگی ویندوز امکان تنظیم مجدد فایل های نامرتب را در هارد دیسک شما فراهم می کند.
دستورالعمل زیر را برای یادگیری نحوه یکپارچه سازی در ویندوز ۱۱ دنبال کنید :
۱. کلید Windows را فشار دهید و Defragment and Optimize Drives را جستجو کنید .
۲. برنامه کاربردی را اجرا کنید و هارد دیسک خود را انتخاب کنید.
۳. حالا روی دکمه Optimize کلیک کنید و منتظر بمانید تا یکپارچه سازی کامل شود.
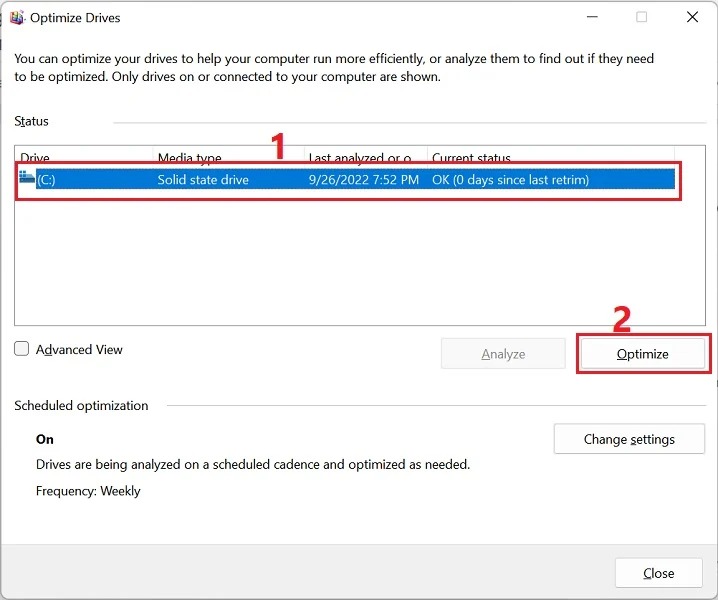
پاکسازی دیسک را انجام دهید
راه دیگر برای آزاد کردن فضای دیسک، پاکسازی دیسک است. این کار نه تنها مشکل تاخیر را حل می کند، بلکه عملکرد کلی رایانه را نیز بهبود می بخشد:
۱. ابزار Disk Cleanup را از منوی استارت جستجو کنید.
۲. پس از راه اندازی ابزار، تمام انواع فایل هایی را که باید حذف کنید بررسی کنید. هرچه فایل های بیشتری انتخاب کنید، فضای بیشتری برای خود ذخیره خواهید کرد.
۳. حالا دکمه Ok را فشار دهید.

در مرحله بعد، روی گزینه Delete files کلیک کنید و منتظر بمانید تا این فایل های ناخواسته به طور کامل از رایانه شما حذف شوند.
اگر همچنان به دنبال صرفه جویی در فضای بیشتر هستید، گزینه Clean up system files را در زیر توضیحات انتخاب کنید.
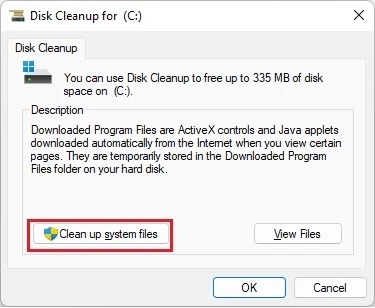
جلوه های بصری را برای بهترین عملکرد تنظیم کنید
جلوه های بصری روی رایانه شما می تواند حافظه و منابع سخت افزاری ناخواسته را اشغال کند و عملکرد را کاهش دهد. بنابراین، میتوانید این افکتها را برای بهترین عملکرد تنظیم کنید. روش زیر را دنبال کنید تا یاد بگیرید چگونه می توانید این کار را به روش صحیح انجام دهید:
از دسکتاپ خود روی This PC کلیک راست کنید تا Properties را انتخاب کنید.
این گزینه شما را به پنجره تنظیمات هدایت می کند، جایی که می توانید تنظیمات پیشرفته سیستم را انتخاب کنید
در قسمت Performance بر روی دکمه Settings کلیک کنید.
اکنون در تب Visual Effects گزینه Adjust for best performance را انتخاب کنید. با این کار تمام ویژگی ها غیرفعال می شود تا کامپیوتر شما سرعت بیشتری پیدا کند.
در نهایت دکمه Ok را فشار دهید تا تغییرات ذخیره شوند.
می توانید سیستم خود را مجدداً راه اندازی کنید و رایانه شما دیگر نباید کند باشد
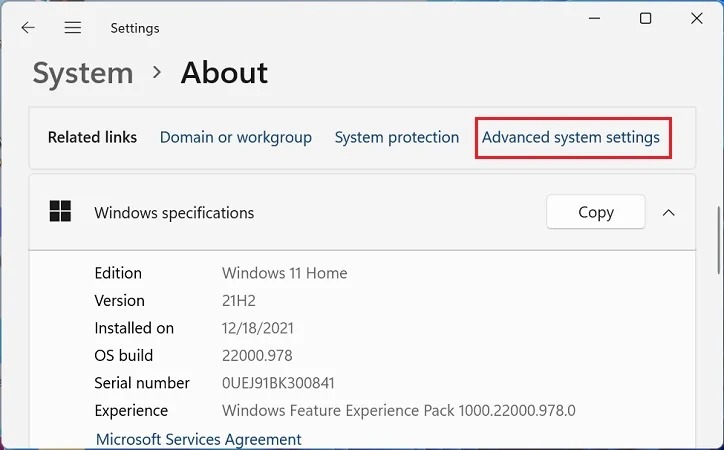
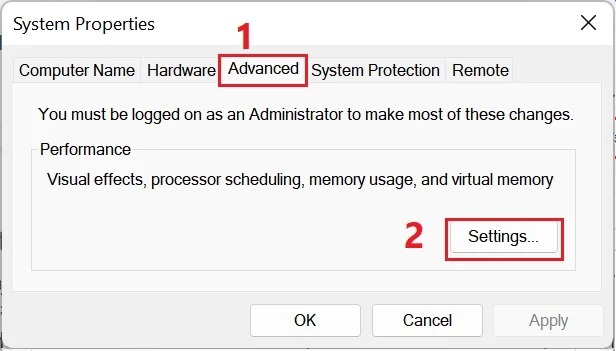
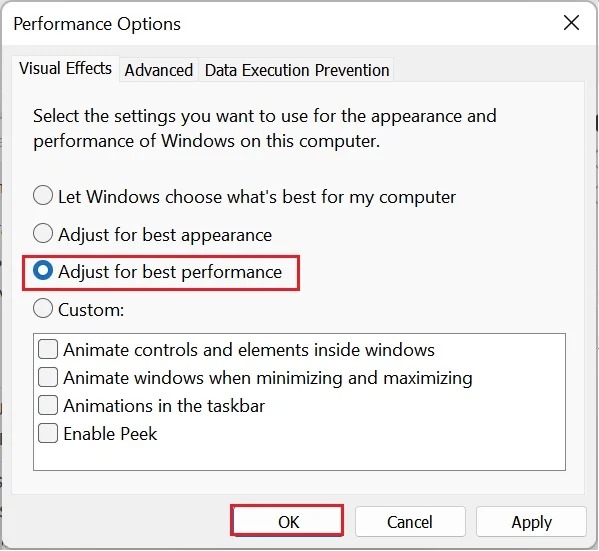
تنظیمات Page File را پیکربندی کنید
Page File برای مدیریت حافظه مجازی در هر رایانه ضروری هستند. در اصل، آنها تمام داده های موقت را در هارد دیسک نگه می دارند و به عنوان یک افزونه RAM استفاده می شوند.
از آنجایی که Page File امکان دسترسی سریعتر به حافظه فیزیکی را فراهم میکنند، استفاده از تنظیمات صحیح ضروری است. در غیر این صورت، ممکن است با یک سیستم بسیار کند مانده مواجه شوید که خطای BSOD 0x00000050 را ایجاد می کند .
در زیر دستورالعمل های لازم وجود دارد که به شما کمک می کند این تنظیم را بسته به دستگاه ذخیره سازی که استفاده می کنید پیکربندی کنید:
۱. همانطور که قبلا ذکر شد، Advanced System Settings را باز کنید.
۲. سپس بر روی دکمه Setting در زیر تب Performance کلیک کنید.
۳. این بار به تب Advanced بروید.
۴. سپس دکمه Change را در زیر Virtual memory فشار دهید .
۵. اکنون تیک گزینه Automatically management paging file size for all drives را بردارید .
۶. اگر هارد SSD دارید، System managed size را انتخاب کنید.
اما اگر از هارد دیسک معمولی (HDD) استفاده میکنید، توصیه میکنیم فایل صفحهبندی را برای هر درایو تقریباً دو برابر اندازه رم تنظیم کنید .
۷. برای ایجاد تغییرات در تنظیمات فایل صفحه، دکمه Ok را در هر سه کادر گفتگو فشار دهید.
۸. در نهایت سیستم خود را ریبوت کنید و با این کار مشکل شما حل خواهد شد.
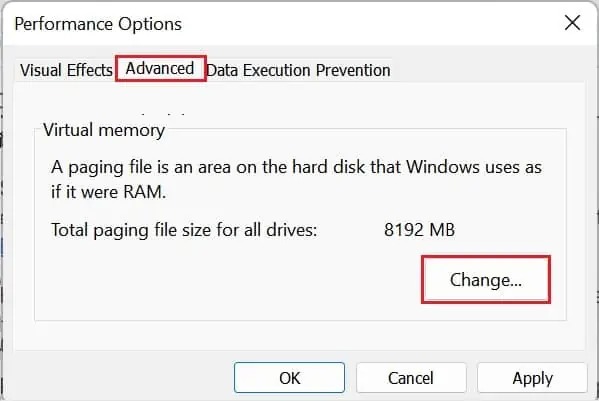

ویندوز و درایورها را به روز کنید
تنظیمات Power Plan را روی ، Ultimate Performance یا High performance بگذارید
قطعات سخت افزاری را جایگزین یا ارتقا دهید
اگر هیچ یک از راه حل های ذکر شده مشکلات کندی کامپیوتر شما را حل نکرد، مشکلات جدی در قطعات سخت افزاری شما وجود دارد. به طور دقیق، هارد یا SDD شما سالم نیستند یا کارت گرافیک، رم یا حتی CPU شما نیاز به ارتقا دارند.


















































