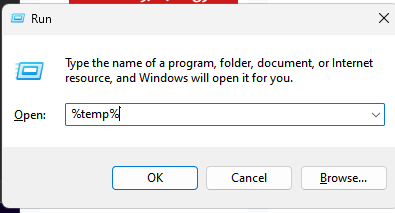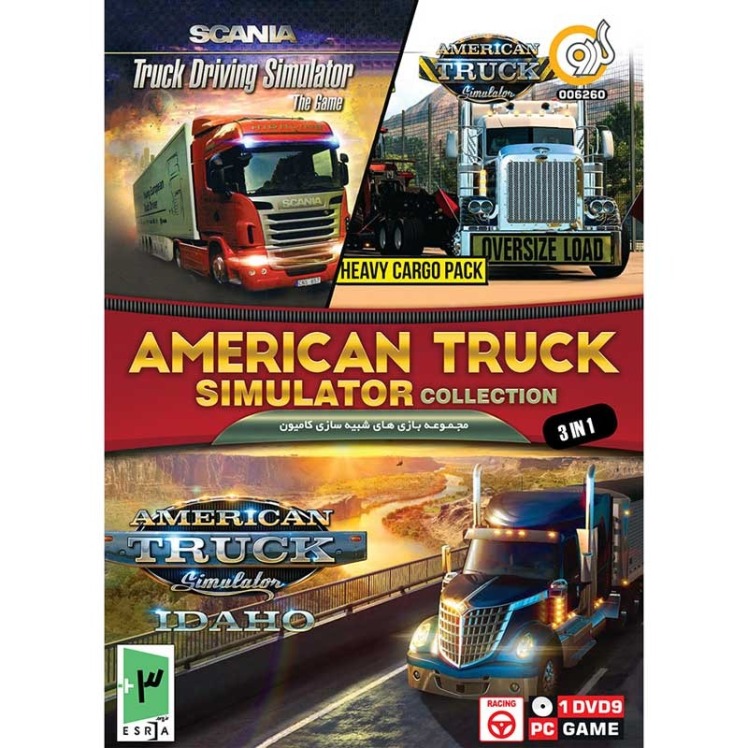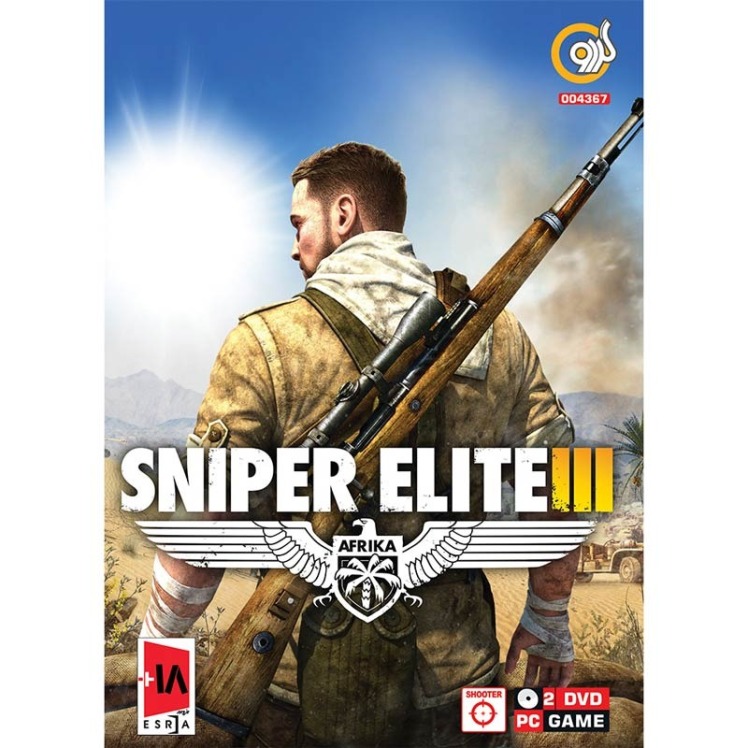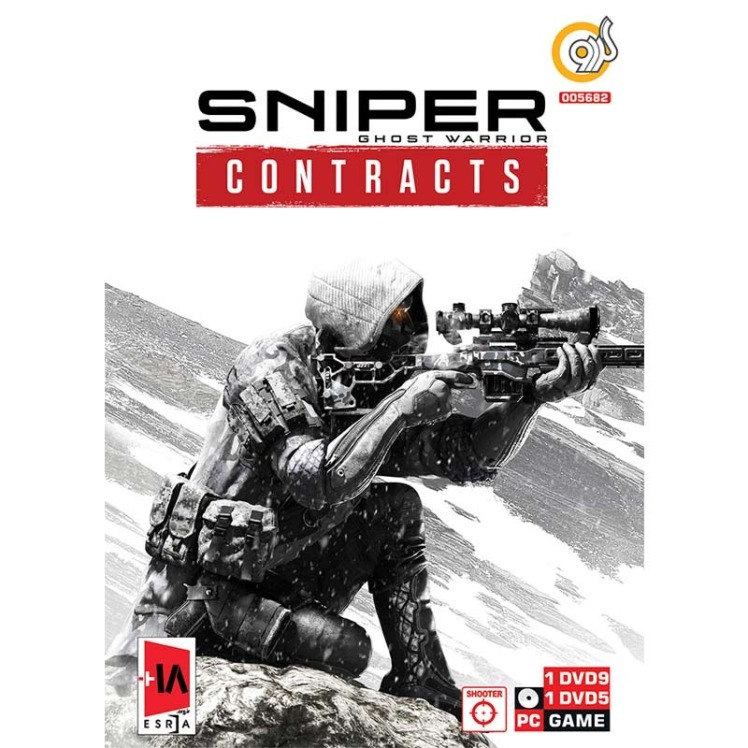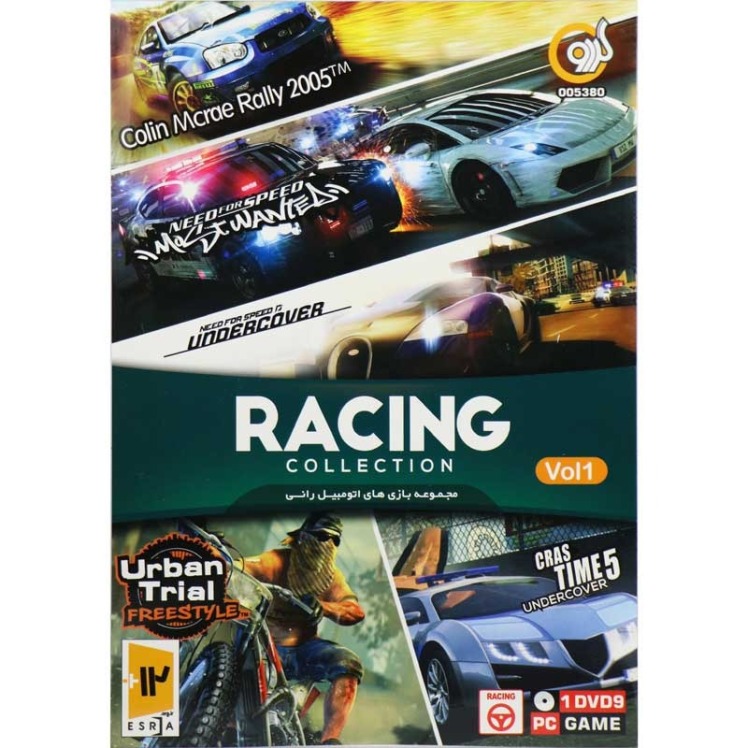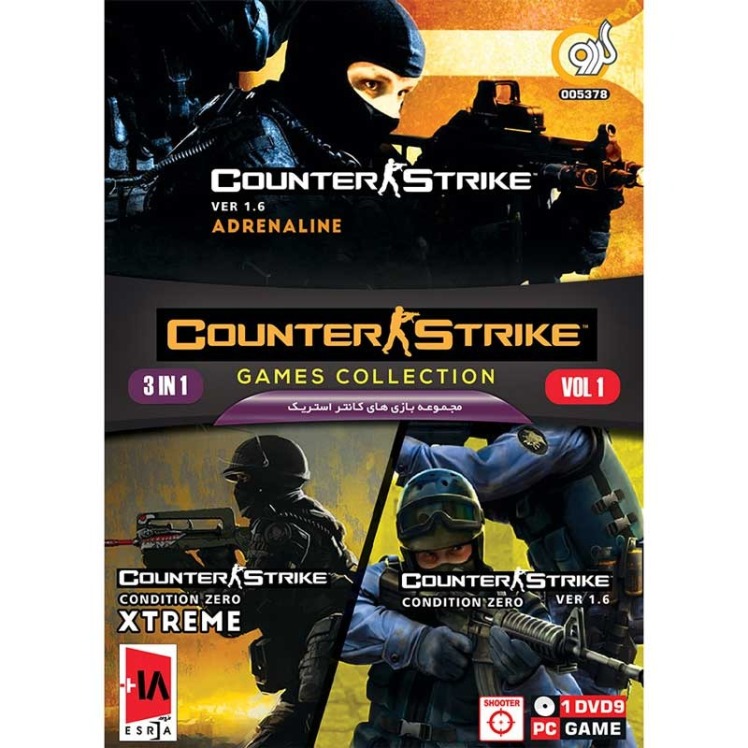اگر در سیستم عامل ویندوز 10 با مشکل کمبود فضای حافظه برای ذخیره اطلاعات خود روبرو هستید؛ پیشنهاد میکنیم این مطلب را از دست ندهید. در این مطلب قصد داریم به معرفی چند روش ساده و پیشرفته برای بهینه سازی و پاکسازی هارد دیسک بپردازیم. روش های پاک کردن فایل های اضافی هارد در ویندوز 10 به بهبود عملکرد و افزایش ظرفیت حافظه منجر خواهد شد.
تنظیم و استفاده از قابلیت Storage Sense:
Storage Sense یکی از قابلیتهای مهم و قابل توجه ویندوز 10 برای پاک کردن فایل های اضافی هارد است که در نسخههای اخیر به آن اضافه شده است. با استفاده از این قابلیت به سادگی میتوان نسبت به حذف فایلهای موقت ذخیره سازی شده توسط ویندوز و همچنین پاک کردن فایلهای اضافی و موردنیاز برای نصب و بروز رسانی این سیستم عامل اقدام کرد.
به این ترتیب ظرفیت حافظههای موجود به ذخیرهسازی فایلهای موردنیاز و حیاتی اختصاص پیدا میکند و ارتقا قابل توجه عملکرد سیستم عامل را در پی خواهد داشت.
برای استفاده از پاک کننده هارد دیسک در ویندوز 10، به منوی تنظیمات (Settings) رفته و سپس بر روی گزینه System کلیک کنید. از منوی موجود در سمت چپ پنجره باز شده؛ به بخش Storage رفته و سپس در بخش Storage Sense، این قابلیت را فعال سازی کنید.
برای تنظیم قابلیتهای موجود در Storage Sense، روی گزینه Change how we free up space automatically کلیک کنید. در پنجره بعد، گزینه مشخص شده با عنوان Delete temporary files that my apps aren't using را در حالت علامت زده قرار دهید. به این ترتیب Storage Sense قادر خواهد بود اطلاعات بلا استفاده در طی یک بازه زمانی مشخص را شناسایی و حذف نماید.
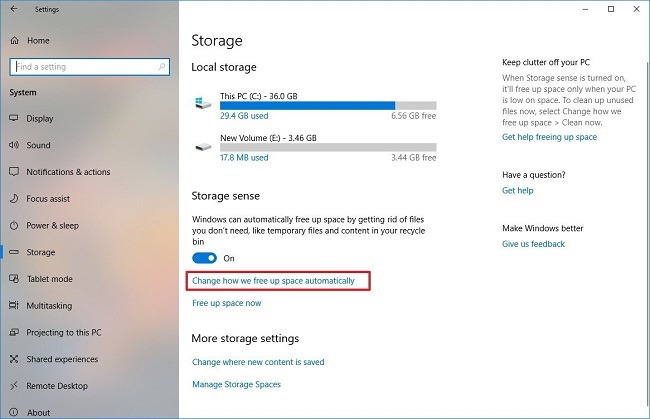
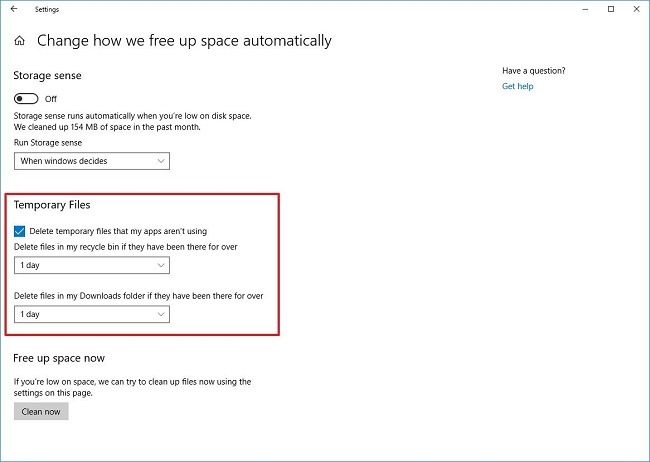
با کلیک بر روی دکمه Clean now، این ابزار ویندوز 10 شروع به کار کرده و در همان لحظه اقدام به یافتن و حذف این اطلاعات خواهد کرد. گاهی از اوقات در بخش Free up space now از این پنجره گزینه دیگری در دسترس خواهد بود که به کاربران در حذف اطلاعات غیر ضروری و مربوط به نسخههای گذشته از ویندوز 10 کمک میکند.
پاکسازی هارد دیسک با استفاده از قابلیت Disk Cleanup
میتوان برای بهینه سازی هارد دیسک و پاک کردن فایل های اضافی هارد از قابلیت Disk Cleanup در Control Panel نیز استفاده کرد. برای استفاده از این قابلیت به File Explorer بروید و در بخش This PC بر روی درایوی که با کمبود فضای خالی روبرو است راست کلیک کرده و Properties را انتخاب کنید.
در Tab مشخص شده با عنوان General، بر روی دکمه Disk Cleanup کلیک کرده و سپس در پنجره باز شده، Cleanup system files را انتخاب کنید. با این کار ویندوز 10 محتویات موجود در آن درایو را برای یافتن اطلاعات اضافی و بلا استفاده بررسی میکند و پس از چند دقیقه آنها را به صورت دسته بندی شده و همراه با ظرفیت اشغال شده به نمایش میگذارد.
اطلاعاتی را که قصد دارید از سیستم خود پاک کنید؛ انتخاب کرده و سپس بر روی دکمه OK در ابزار پاک کننده هارد دیسک کلیک کنید. سپس در پنجره بعد دکمه Delete Files را انتخاب نمایید.
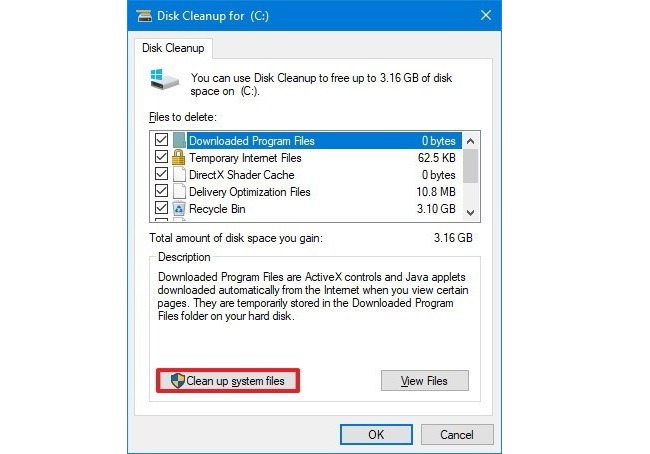

پاک کردن اطلاعات مربوط به System Restore و Shadow Copies:
Disk Cleanup را برگزینید. در پنجره باز شده بر روی دکمه Cleanup system files کلیک کرده و برای بررسی اطلاعات اضافه ذخیره شده بر روی آن درایو کمی صبر کنید.
سپس در پنجره بعدی به تب More options بروید و در پایان در بخش System Restore and Shadow Copies بر روی دکمه Cleanup کلیک کنید. برای حذف اطلاعات ذخیره شده در این بخش باید در پنجره باز شده بر روی دکمه Delete کلیک نمایید.
به این ترتیب اطلاعاتی که سیستم به صورت خودکار در دو قابلیت System Restore و Shadow Copies بر روی هارد دیسک ذخیره کرده است پاک میشود. به طور معمول پیاده سازی این روش، موجب خالی شدن چند صد مگابایت از حافظه میشود.
غیرفعال سازی قابلیت Hibernation در ویندوز 10
با توجه به این موضوع اگر در سیستم خود با ظرفیت حافظه کمی روبرو هستید و حتی چند گیگابایت از ظرفیت هارد دیسک نیز برای شما با اهمیت است؛ میتوانید برای بهینه سازی هارد دیسک با غیرفعال سازی موقت و یا همیشگی قابلیت Hibernation، ضمن پاک کردن فایل های اضافی هارد، این فضا را بدست آورید.
به این منظور منوی Start را باز کرده و Command Prompt یا CMD را پیدا کنید. با راست کلیک بر روی آیکون، آن را به صورت Administrator به اجرا در آورید. سپس دستور powercfg /hibernate off را تایپ کرده و کلید Enter را فشار دهید. همچنین میتوانید از ابزارهای پاک کننده هارد دیسک نیز استفاده کنید.
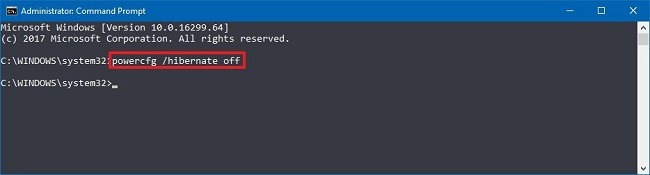
پاکسازی هارد دیسک با حذف برنامهها و بازیهای بلا استفاده به تفکیک درایو و حجم:
برای دسترسی به این برنامه میتوانید به منوی تنظیمات یا Settings رفته، سپس بر روی Apps کلیک کنید و در پنجره بعدی Apps & features را انتخاب نمایید. در این برنامه میتوانید با استفاده از منوی کشویی Sort by برنامهها و بازیها را به ترتیب حجمی که دارند مرتب کنید و یا از طریق منویby Filter، آنها را به تفکیک درایوی که ذخیره شدهاند مشاهده نمایید.
با انتخاب هر برنامه یا بازی و کلیک بر روی دکمه Uninstall، میتوانید آن برنامه را از سیستم خود پاک کنید.
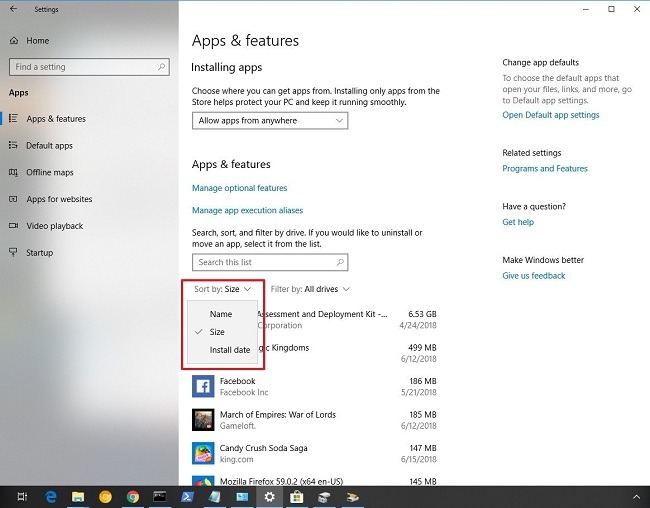
هر چندوقت یکبار عبارت temp و %temp% را در Run تایپ کنید و اینتر بزنید بعد از باز شدن هر پوشه تمام محتویات آن را به طور کامل حذف کنید