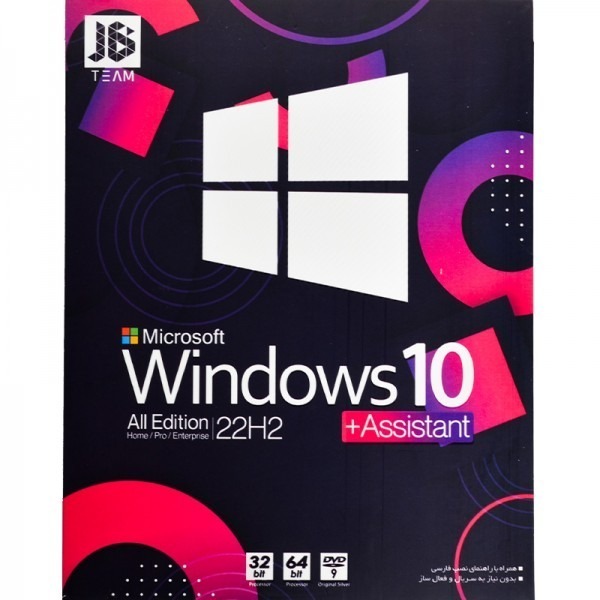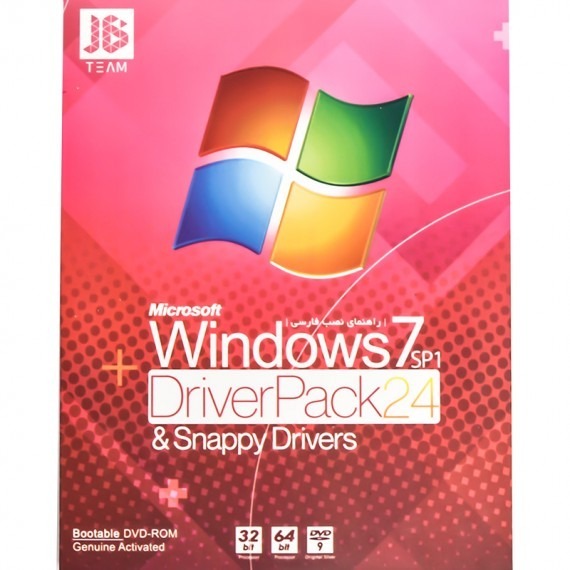منتقل کردن تسکبار و منوی استارت به سمت چپ
برای انجام این کار کافیست کلیدهای ویندوز + I را فشار داده و وارد بخش تنظیمات ویندوز شوید. در صفحه تنظیمات، گزینههای Personalization و Taskbar را انتخاب کنید. در صفحه ظاهر شده، گزینه Taskbar Behaviors را برگزیده و از بخش Taskbar Alignment گزینه Left را انتخاب کنید. پس از تایید مراحل پیموده شده، تسکبار به قسمت چپ صفحه منتقل شده و رابط کاربری ویندوز ۱۱ به نسخههای پیشین شبیهتر خواهد شد.
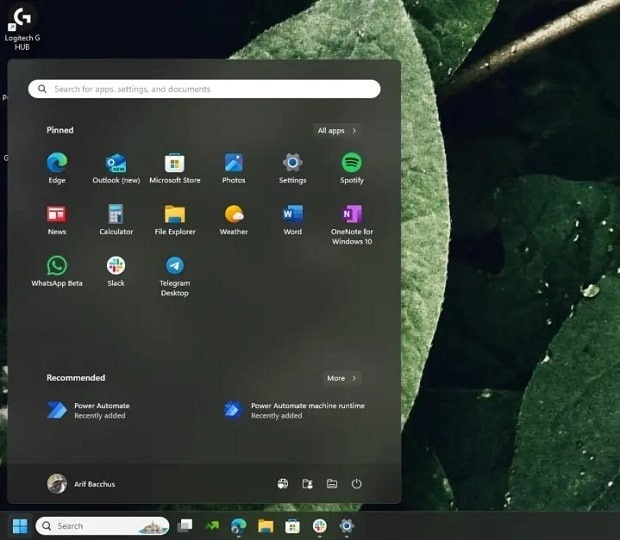
مخفی کردن فایلهای پیشنهادی و نمایش تبلیغات
بار دیگر کلیدهای ویندوز + I را فشار داده و وارد بخش تنظیمات شوید. سپس در گام بعدی گزینه Personalization را انتخاب کرده و پس از فعالسازی گزینه Show recently added apps، گزینه Show recently opened items in Start, Jump Lists, and File Explorer را غیرفعال کنید. دقت کنید که در صورت انجام این کار، نمایش فایلهای پیشنهادی نه فقط در منوی استارت، بلکه در بخش اکسپلورر ویندوز نیز غیرفعال خواهد شد.
از سوی دیگر توصیه ما این است که گزینه More Pins را نیز در این قسمت فعال کنید تا تعداد بیشتری از نرم افزارهای توصیه شده در منوی استارت نمایش داده شوند. البته همچنان امکان پین کردن برنامهها و پوشههای مختلف به منوی استارت هم وجود خواهد داشت. به این ترتیب میتوانید با راست کلیک کردن روی یک پوشه، گزینه Pin to Start را انتخاب کرده و آن را به منوی استارت الصاق کنید.
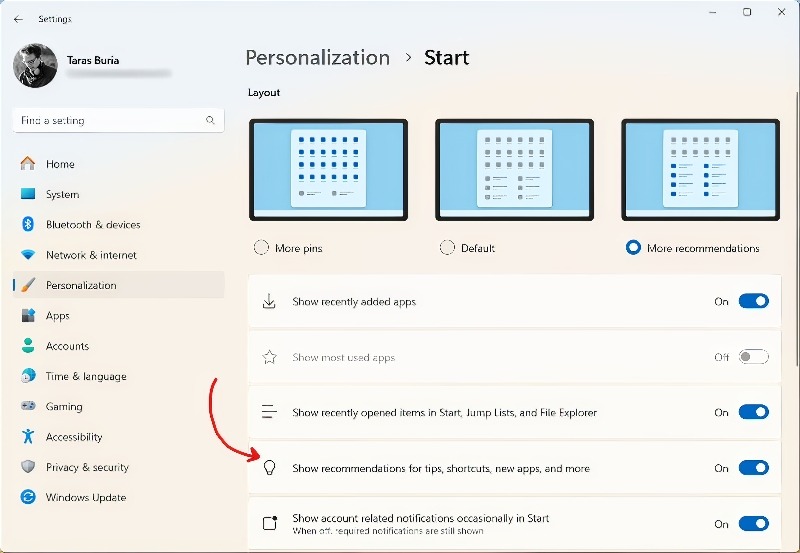
غیرفعال کردن ویجتها و کوپایلوت
ویجتها (ابزارکها) و کوپایلوت دو قابلیت کلیدی ویندوز ۱۱ به شمار میروند که هم مایکروسافت و هم کاربران توجهات زیادی به آنها داشتهاند. ویجتها امکان دسترسی سریع به برخی اطلاعات حائز اهمیت مثل وضعیت آب و هوا، نتایج مسابقات ورزشی، اخبار و وضعیت ترافیک را به کاربر داده و کوپایلوت نیز دستیار هوش مصنوعی مایکروسافت در سیستم عامل ویندوز به شمار میرود که در انجام اموری مثل خلاصه کردن متون، دریافت ایدههای خلاقانه و یا ساخت متون یا تصاویر منحصربفرد به کاربران کمک میکند. در عین حال در صورتی که تمایلی به استفاده از این دو نداشته باشید میتوانید بهسادگی آنها را غیرفعال کنید!
بار دیگر کلیدهای ترکیبی ویندوز + I را فشار داده و وارد بخش تنظیمات شوید. در این قسمت بار دیگر به منوی شخصیسازی (Personalization) رفته و در تب Taskbar، گزینه Show or hide buttons that appear on the taskbar را انتخاب کنید. در صفحه ظاهر شده کلیدهای مربوط به تمامی آیتمهای نمایش داده شده روی تسکبار قابل مشاهده است. سپس در این بخش گزینههای Widgets یا Copilot را پیدا کرده و غیرفعال کنید.

تغییر شکل و رنگ کیبورد لمسی
برای انجام این کار بار دیگر کلیدهای ویندوز + I را فشار داده و پس از وارد شدن به بخش Personalization، گزینه Text Input را انتخاب کنید. در صفحه ظاهر شده میتوانید از میان تمها و اندازههای ارائه شده یکی را برای کیبورد لمسی دستگاه خود انتخاب کنید. بهطور خاص در این بخش ۱۵ تم پیشفرض به شما ارائه شده است. با این وجود امکان ساخت تمهای دلخواه و استفاده از رنگها و اندازههای متفاوت برای طراحی نیز کاملا در اختیارتان قرار خواهد گرفت.

میانبرهای جدید کیبورد ویندوز 11
این میانبرها همگی بهتازگی به ویندوز اضافه شدهاند و تاثیری در عملکرد میانبرهای نسخههای قبلی ویندوز ندارند. بنابراین میانبر کاربریهایی مثل کپی کردن، الصاق کردن، انتخاب ایموجی یا ثبت اسکرین شات هنوز مشابه قبل خواهد بود.

بازگرداندن منوی راست کلیک به حالت نسخههای قبلی ویندوز
ویندوز 11 در کنار تمامی ویژگیهای جدید و جذابش، منوی راست کلیک را نیز تغییر داده و به شکلی بسیار سادهتر از قبل در اختیار کاربران قرار داده است. به این ترتیب در Windows 11 با راست کلیک کردن روی هر فایل یا پوشه با گزینههای معمول مثل کپی، پیست یا تغییر نام روبرو میشوید؛ درحالیکه گزینههای بیشتر در زیرمنوی Show More Options تجمیع شدهاند! در عین حال برخی کاربران حرفهای با این منوی جدید ارتباط چندانی برقرار نکرده و منوی قبلی را بیشتر میپسندند.
این کار خوشبختانه در ویندوز ۱۱ امکانپذیر است. برای انجام این کار لازم است که روی آیتم مد نظر خود یکبار کلیک کرده و سپس کلیدهای شیفت + F10 را فشار دهید. با انجام این کار، منوی راست کلیک نمایش داده شده برای آیتم انتخابی دقیقا مشابه با ویندوز ۱۰ و نسخههای پیش از آن خواهد بود.
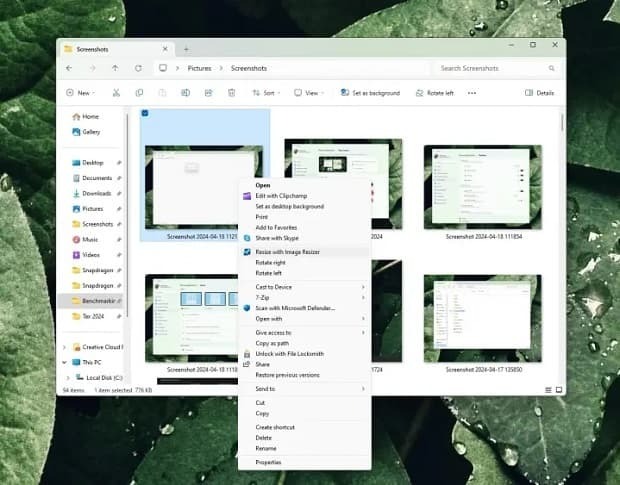
با ارائه قابلیت های جدید ویندوز 11 این مطلب هم بروزرسانی می شود.