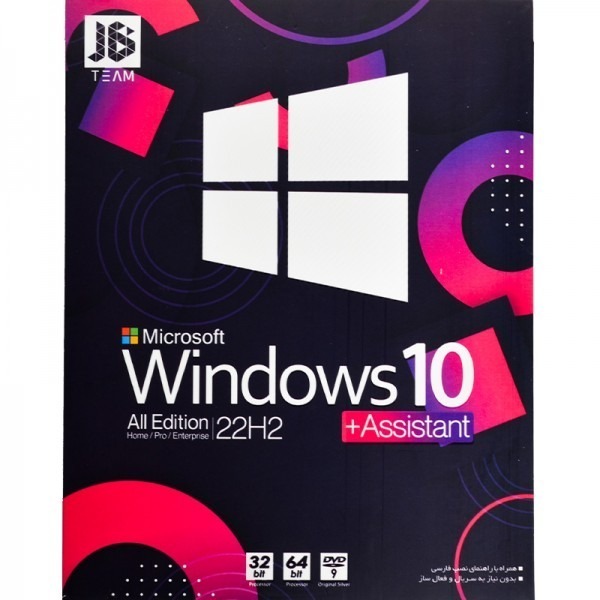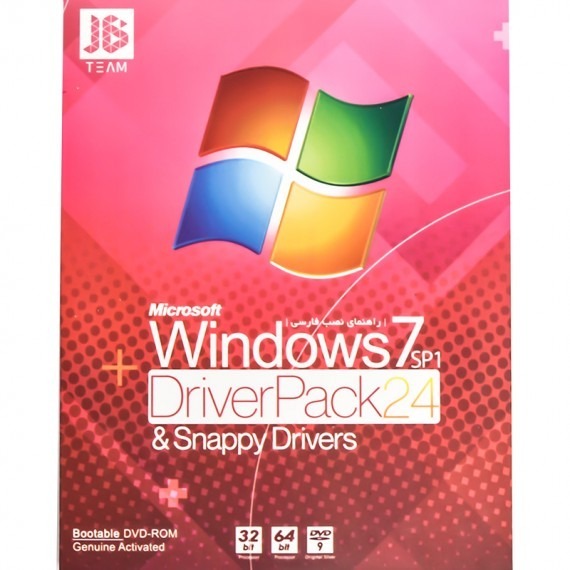راهکار امنیتی برای ورود به سیستم
با کلیک روی نام خود در قسمت بالا سمت چپ بخش تنظیمات و سپس Sign-in options، روشهای مختلف جهت ورود یا لاگین به ویندوز 11 به شما نمایش داده میشود.
اگر گزینههای «تشخیص چهره» (Facial recognition) با استفاده از وبکم یا «تشخیص اثر انگشت» (Fingerprint recognition) با استفاده از حسگر مخصوص در دسترس است، استفاده از آنها توصیه میشود؛ چراکه امنتر از رمز عبور هستند و اکثر رایانههای مدرن از آنها پشتیبانی میکنند.
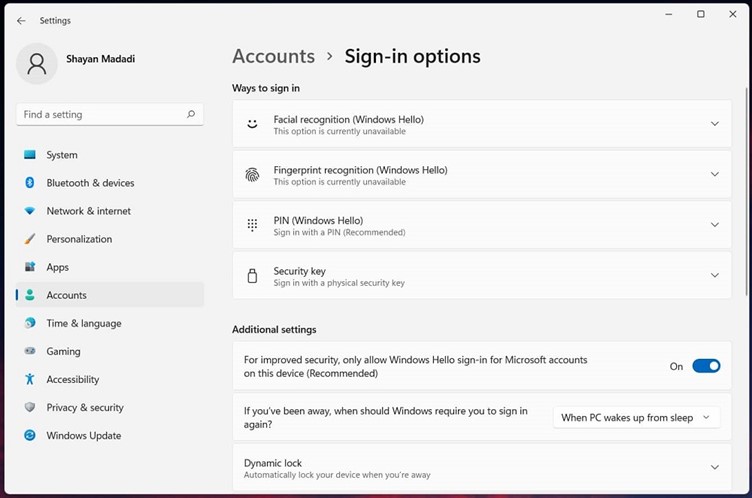
تشخیص برنامههای مشکوک و حملات امنیتی
بعد از باز کردن ابزار Windows Security به قسمت device security برید
در قسمت App & browser در Windows Security دو قابلیت گنجانده شده است؛ Reputation-based protection که سیستم عامل را در حالت جستوجو برای برنامههای مشکوک یا برنامههایی که به درستی کار نمیکنند، قرار میدهد و Exploit protection که از تاثیر حملات امنیتی و هک از راه دور میکاهد.
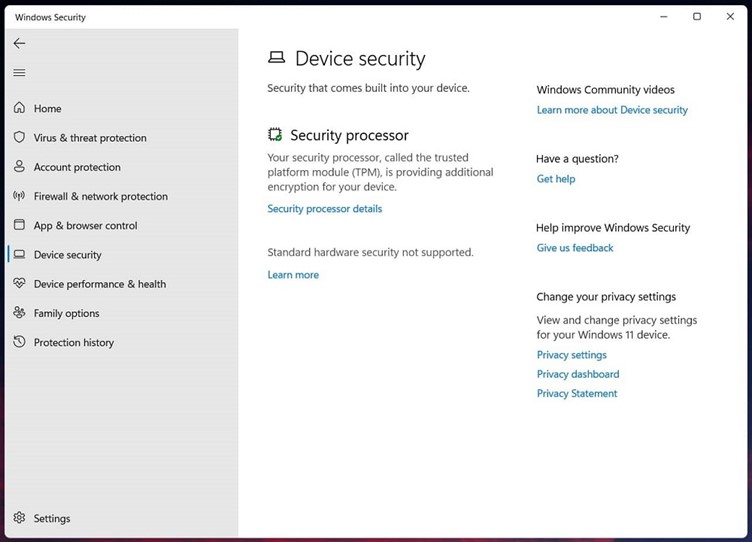
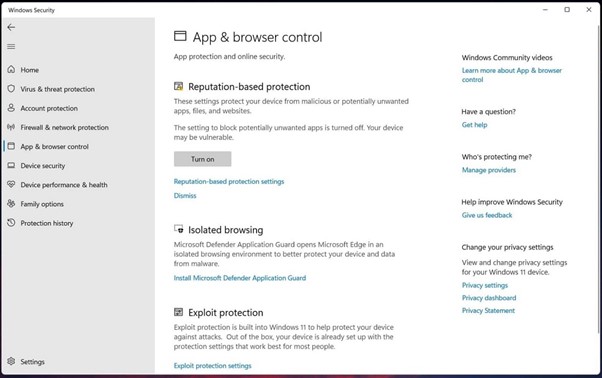
آپدیت کردن ویندوز
برای ایمن سازی ویندوز ۱۱ روی Start بزنید. settings را جستجو و روی آن کلیک کنید. به جای این کار میتوانید Win + I را فشار دهید تا تنظیمات باز شود. سپس روی Windows Update بزنید. حال از سمت راست، Check for updates را انتخاب کنید.
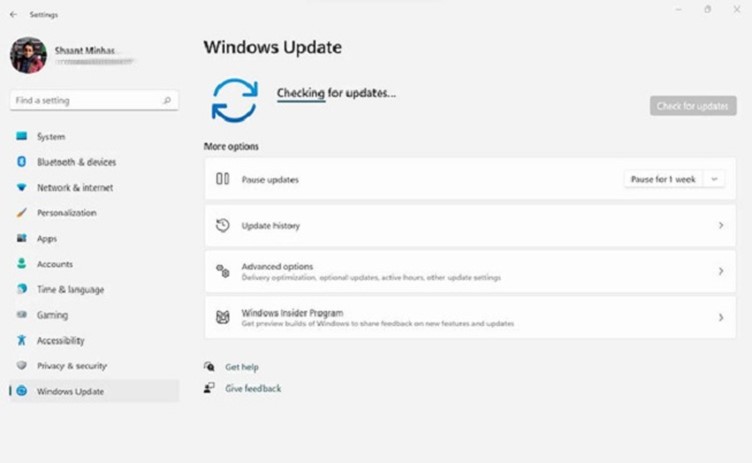
فعال کردن Windows Security
برای فعال کردن Windows Security در ویندوز ۱۱ روی منوی استارت کلیک کنید. Security را جستجو کرده و روی نتیجه اول کلیک کنید. روی Virus & threat protection کلیک کنید. سپس Manage settings را انتخاب کنید.
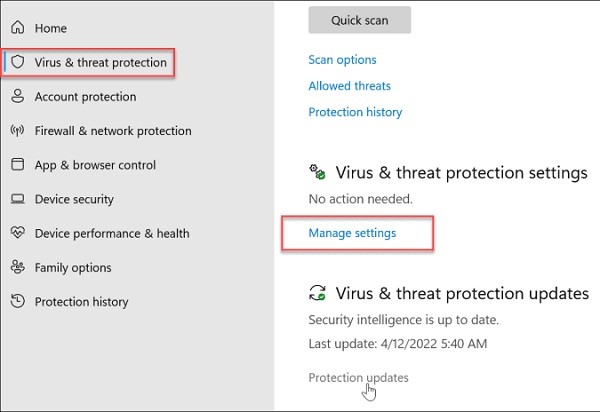
اگر Real-time protection خاموش است، آن را روی حالت On قرار دهید.
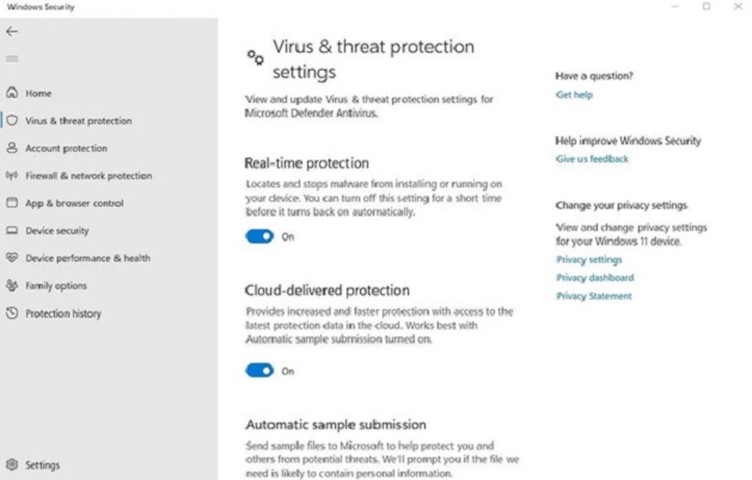
این گونه این قابلیت همیشه فعال است و در صورت بروز مشکل در همان لحظه آن را شناسایی میکند.
همچنین می توانید روی Controlled folder access کلیک کنید. سپس روی Manage Controlled folder access بزنید.
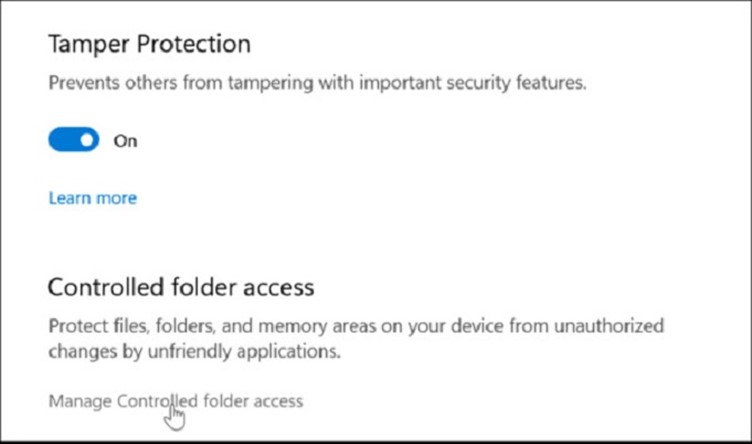
با این کار ransomware protection فعال میشود. این حالت موجب میشود تا هر گونه برنامه غیرمجازی که بخواهد تغییری روی فایلهای اساسی ایجاد کند، مسدود شود و شما نیز اعلانی دریافت خواهید کرد

همان طور که گفتیم میتوانید برخی از بخشها را اسکن نکنید. برای جدا کردن این بخشها در Windows Security، روی Manage settings و سپس Virus & threat protection settings بزنید. حال از بخش Exclusions روی Add or remove exclusions کلیک کنید.
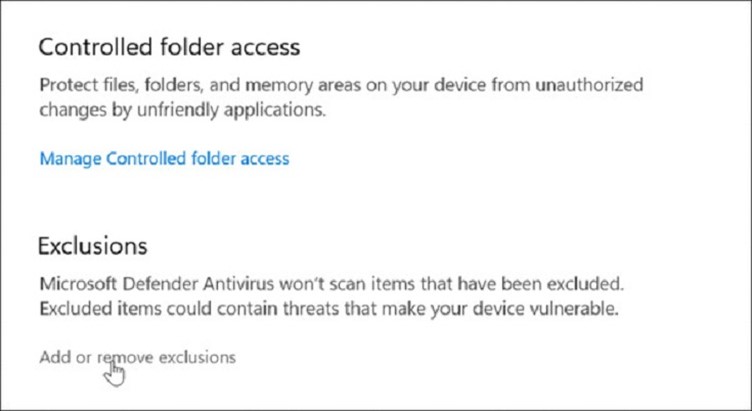
روی Add an exclusion بزنید.
حال می توانید فایلها و پوشههای مختلف را انتخاب کنید.
استفاده از رمز
برای افزایش امنیت ویندوز 11 بهتر است رمزی برای آن در نظر بگیرید تا هر کسی با روشن کردن کامیپوتر شما به اطلاعات و دادهها دسترسی نداشته باشد. برای این کار Win + I را فشار دهید. سپس روی Accounts کلیک کنید. حال روی Password بزنید. سپس روی Add بزنید. رمزی را وارد کنید. در کادر دوم رمز را تکرار کنید. سپس روی Finish بزنید.
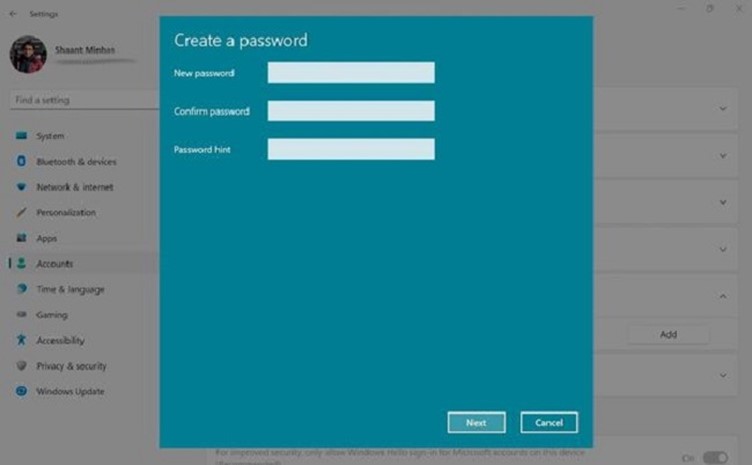
با وجود این که برای خود اکانتی ساختهاید و رمزی هم گذاشتهاید، میتوانید همچنان برای امنیت بیشتر قفلی دیگر را فعال کنید. در این حالت میتوانید انتخاب کنید که در صورت عدم استفاده از کامپیوتر برای مدت زمانی خاص، سیستم قفل شود و نیاز باشد دوباره با وارد کردن رمز، وارد سیستم خود شوید.
برای فعال کردن این حالت باید به Settings و سپس Accounts بروید. روی Sign-in بزنید. حال روی منوی جلوی If you’ve been away, when should Windows require you to sign in again? کلیک کنید و زمانی را انتخاب کنید. مثلا اگر برای ۱۵ دقیقه از سیستم استفاده نکردید، ویندوز قفل میشود.
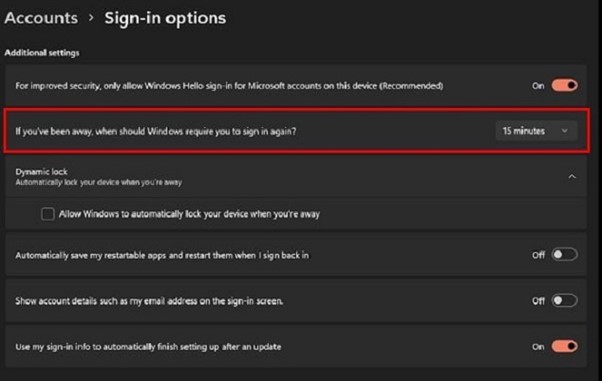
راه دیگر، فعال کردن Dynamic Lock است. این قفل زمانی فعال میشود که شما گوشی خود را از کامپیوتر دور کنید. زمانی که گوشی را با بلوتوث به کامپیوتر متصل کنید، با دور شدن گوشی، سیستم قفل خواهد شد. به Settings > Bluetooth and other devices > Turn on Bluetooth and pair your device > Accounts > Dynamic lock > Allow Windows to automatically lock your device when you’re away بروید و برای آن زمانی تعیین کنید.
تنظیمات آنتی ویروس ویندوز ۱۱
تب Security و حفاظت آنلاین و برنامهها
بهتر است امنیت آنلاین را هم فعال کنید. وارد Windows Security شوید. سپس از سمت چپ روی App & browser control بزنید.
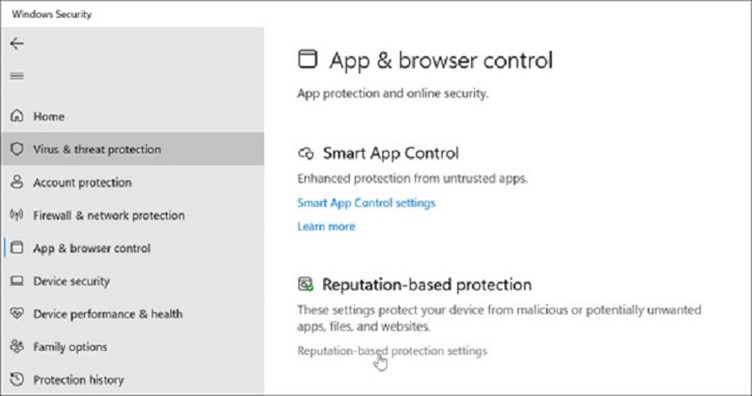
روی Reputation-based protection settings در بخش Reputation-based protection کلیک کنید.
علامت Phishing Protection را روشن کنید.
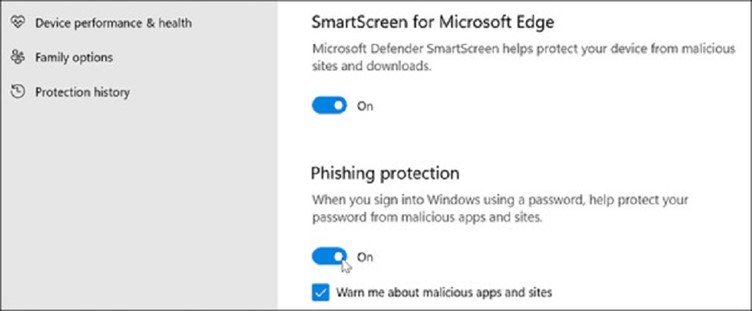
Potentially unwanted app blocking و SmartScreen for Microsoft Store app را هم روشن کنید.
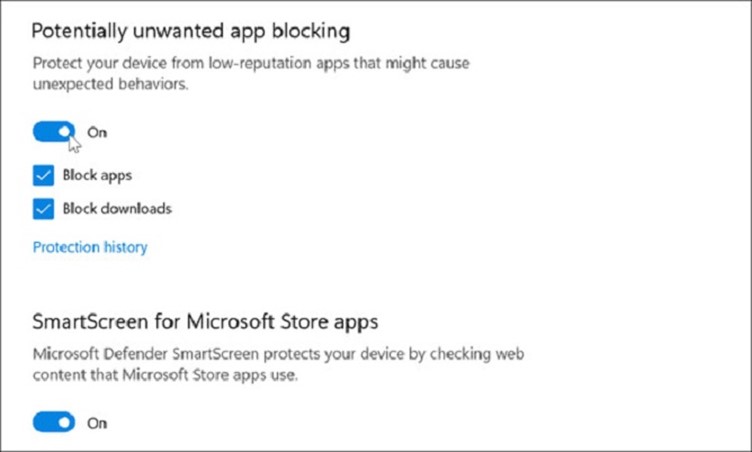
بیشتر بخوانید:
آموزش اجرای برنامههای اندروید در ویندوز ۱۱