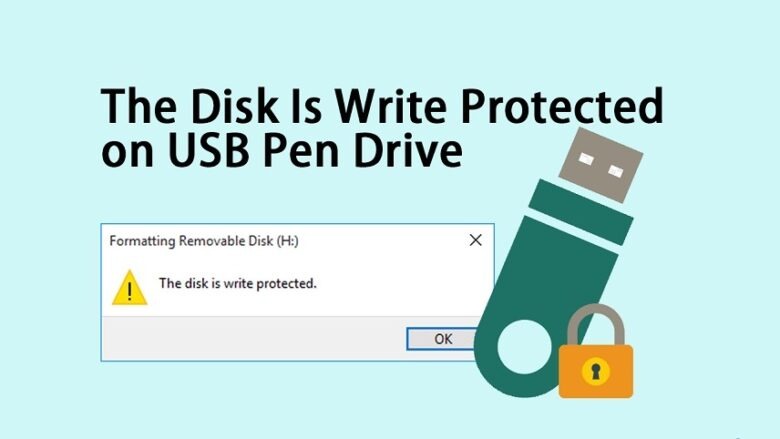
1. اسکن فلش درایو جهت ویروس یابی؛ نحوه رفع خطای write protection
هر زمانی که یک فلش را به کامپیوتر خود متصل میکنید حتماً باید توسط آنتیویروس اسکن شود خصوصاً اگر قبلاً آن فلش را بر روی دستگاههای دیگر و کامپیوترهای عمومی استفاده کرده باشید. در بعضی آنتی ویروسها امکان اسکن خودکار حافظه جانبی متصل شده به کامپیوتر وجود دارد، در غیر این صورت میبایست به شکل دستی این کار را انجام دهید. به این دلیل که در بسیاری از مواقع ویروسها حافظه فلش را پر از فایلهای بیهوده میکنند که میتواند منجر به بروز ارور Write Protected گردد و انجام عملیات پاکسازی راه حل این مشکل است.
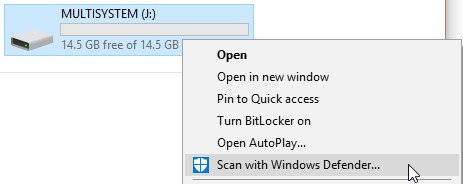
اگر پس از اسکن فلش، ویروسی یافته و پاکسازی شد توصیه میشود یک اسکن کلی را نیز جهت دفع خطرات احتمالی از کامپیوتر خود اجرا نمایید.
2. بررسی فیزیکی فلش مموری
بر روی بعضی از فلش مموریها یک سوئیچ برای فعال کردن حالت Write Protect وجود دارد که ممکن است بهطور سهوی خود شما آن را دستکاری کرده باشید. بنابراین به راحتی و با برگرداندن آن به حالت اولیه میتوانید از شر این مشکل خلاص گردید. البته امروزه کمتر فلشی یافت میشود که دارای دکمه فیزیکی برای قفل کردن باشد.
این مطلب را از دست نده:
افزایش امنیت ویندوز
3.اصلاح فایل باعث و بانی بروز مشکل؛ آموزش رفع ارور the disk is write protected
این احتمال نیز وجود دارد که تنها یکی از فایلهای موجود در فلش به علت تیک داشتن گزینه read-only ( با راست کلیک بر روی فایل و انتخاب گزینه Properties میتوان از وجود یا عدم وجود تیک بر روی این گزینه اطلاع حاصل کرد) و یا داشتن نام بسیار طولانی (بیش از 255 کاراکتر) سبب بروز این پیغام خطا شود. برای حل مشکل write protected فلش مموری میتوان این فایل را حذف کرد.
البته غالباً پاک کردن چنین فایلهایی به این سادگیها نیست و اجرای فرمانهایی در محیط MS-DOS را میطلبد.
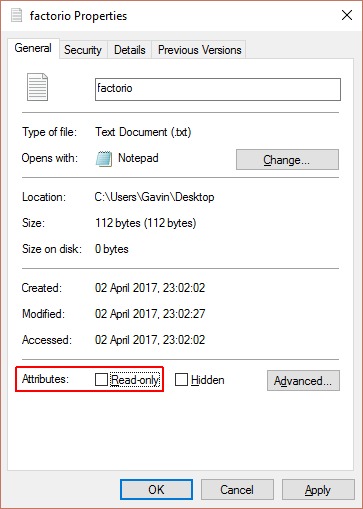
4. نحوه رفع خطای write protection به صورت فیزیکی
گام 1
کارت SD را قرار دهید. کارت حافظه SD را به شکلی که برچسب آن به سمت بالا باشد روی یک سطح صاف قرار دهید. انجام این کار به شما کمک میکند تا سوییچ قفل آن را پیدا کنید.
- اگر از کارت SD میکرو یا مینی استفاده میکنید، آن را درون یک آداپتور کارت حافظه SD قرار دهید و آداپتور را بهصورتی روی یک سطح صاف قرار دهید که برچسب آن به سمت بالا باشد.
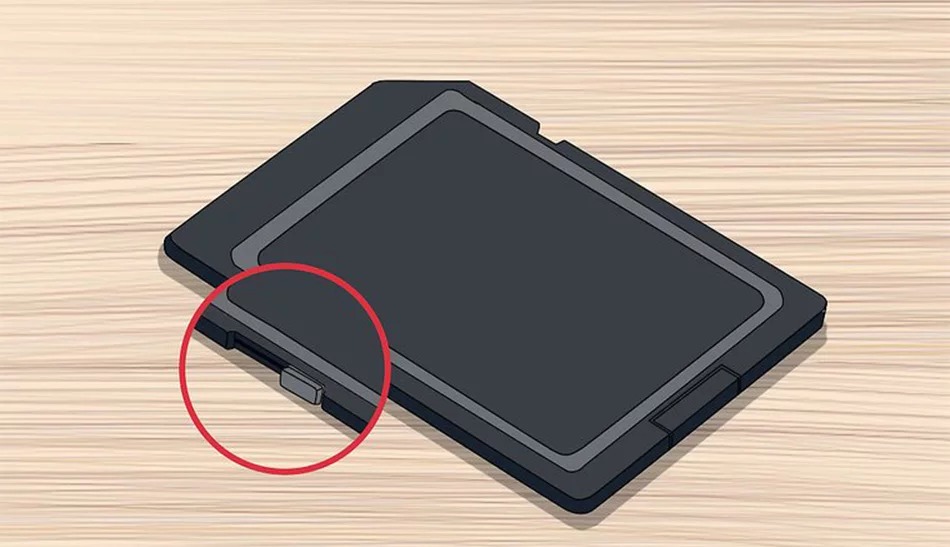
گام 2
سوییچ قفل را پیدا کنید. باید در بالای سمت چپ کارت SD باشد.
- سوییچ قفل معمولاً یک زایده کوچک سفید یا نقرهای رنگ است که از سمت چپ کارت حافظه SD بیرون زده است.
گام 3
قفل کارت SD را باز کنید. سوئیچ قفل را به سمت اتصالهای طلاییرنگ در پایین کارت SD بکشید. این کار write protection کارت حافظه SD را خاموش میکند و به شما امکان میدهد تا فایلها و دادههای مورد نظرتان را روی کارت ذخیره کنید.
5. استفاده از محیط Command Prompt؛ آموزش رفع ارور the disk is write protected
نحوه رفع خطای write protection از طریق CMD کمی پیچیدهتر است اما در بیشتر موارد مشکل با این روش برطرف خواهد شد.
گام 1
اطمینان حاصل کنید که از یک حساب ادمین استفاده میکنید. برای باز کردن ابزار Disk Partition باید در اکانت admin باشید. این ابزار برای رفع خطای write protection از کارت حافظه SD شما استفاده میشود.
گام 2
کارت SD را به رایانه وصل کنید. اگر رایانه شما دارای کارتخوان حافظه SD است، باید برچسب کارت بالا باشد و اتصالات طلایی ابتدایش داخل کارتخوان SD باشد.
- اگر رایانه شما کارتخوان نداشته باشد برای این کار به یک آداپتور USB کارت حافظه SD نیاز خواهید داشت.
گام 3
Start را باز کنید. روی نماد ویندوز در گوشه پایین سمت چپ صفحه نمایش کامپیوتر کلیک کنید.
گام 4
Command Prompt را باز کنید. Command Prompt را تایپ کرده، سپس کلیک کنید. Command Prompt در بالای منوی Start ظاهر میشود.
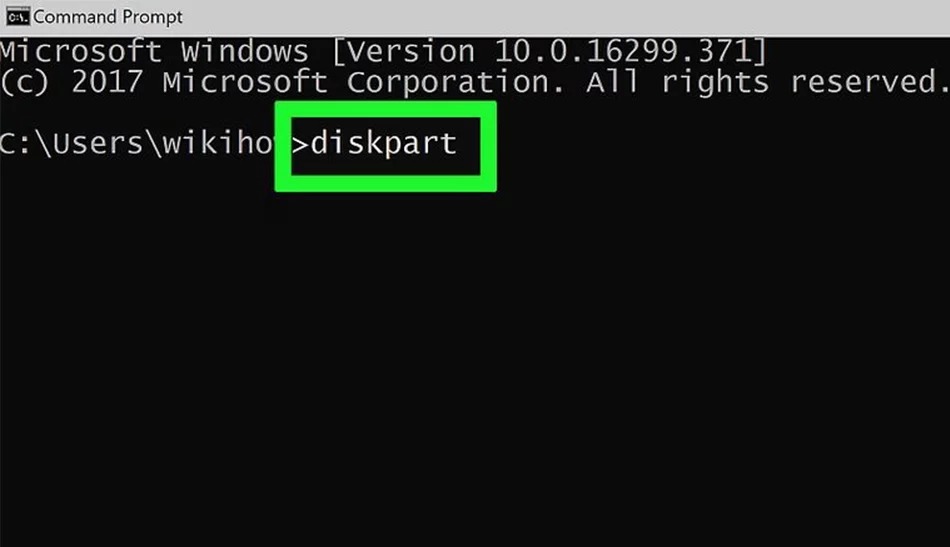
گام 5
دستور Disk Partition را وارد کنید. در Command Prompt تایپ کنید Diskpart و کلید Enter را فشار دهید.
گام 6
وقتی از شما خواسته شد، روی دکمه Yes کلیک کنید. با انجام این کار، تصمیم شما تأیید شده و پنجره Disk Partition که مشابه پنجره Command Prompt است، باز خواهد شد.
گام 7
لیست دیسکهای رایانهتان را ببینید. برای این کار، پس از تایپ list disk، کلید Enter را فشار دهید.
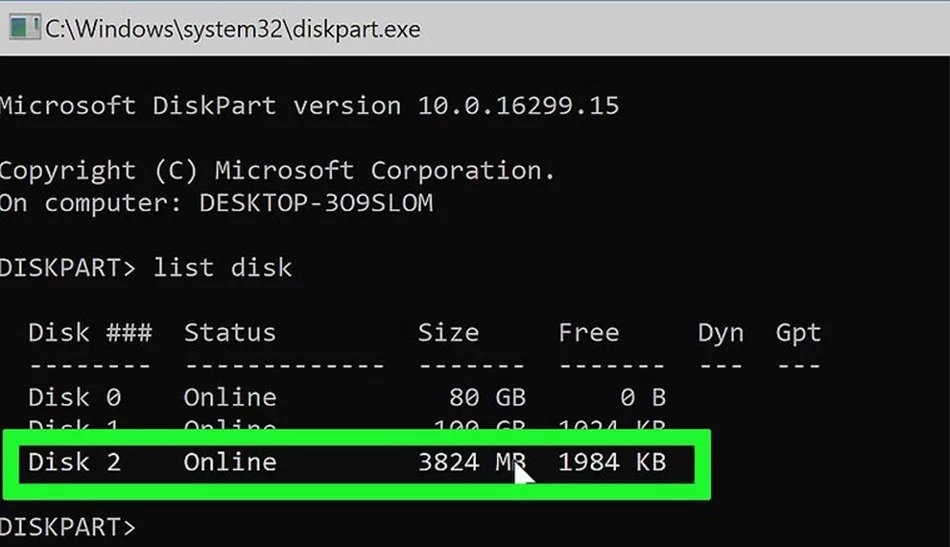
گام 8
شماره کارت حافظه SD خود را تعیین کنید. میتوانید با جستجوی ظرفیت ذخیرهسازی کارت SD خود (بر حسب مگابایت یا گیگابایت) در ستون Size، آن را پیدا کنید؛ در سمت چپ همان ردیف، عدد سمت راست Disk، شماره کارت SD شما است.
- بهعنوان مثال، اگر Disk 3 اندازه فضای ذخیرهسازی باقیمانده کارت حافظه SD شما را نمایش میدهد، شماره کارت SD شما “3” است.
- بالاترین دیسک (Disk 0) همیشه هارد درایو داخلی کامپیوتر شما خواهد بود.
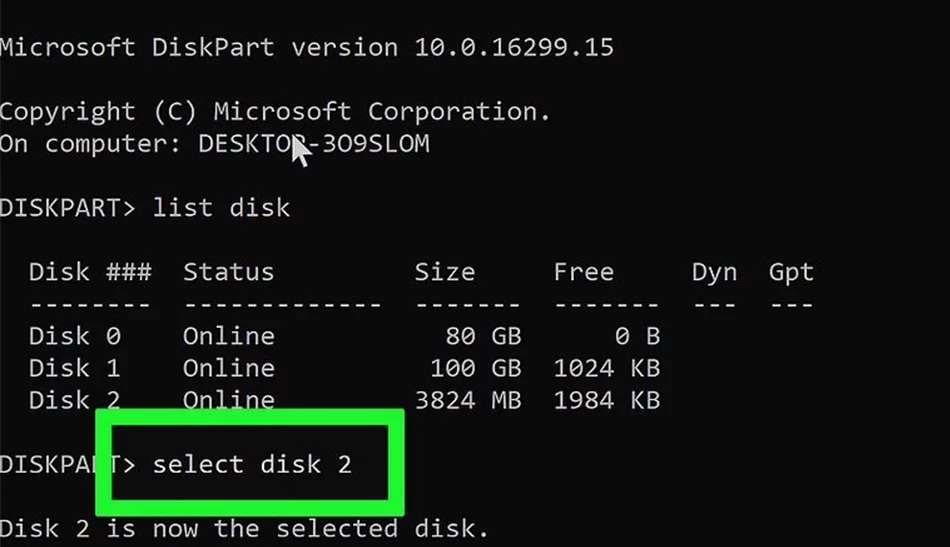
گام 9
کارت SD خود را انتخاب کنید. تایپ کنید select disk number و بهجای number شماره دیسک مرتبط با کارت حافظه SD را تایپ کنید، سپس کلید Enter را فشار دهید. با این کار میتوانید به ابزار Disk Partition بگویید که دستور بعدی را روی کارت SD شما اعمال کند.
- بهعنوان مثال، اگر کارت حافظه شما در لیست دیسکهای رایانهتان به عنوان Disk 3 قرار دارد، در اینجا باید select disk 3 را تایپ کنید.
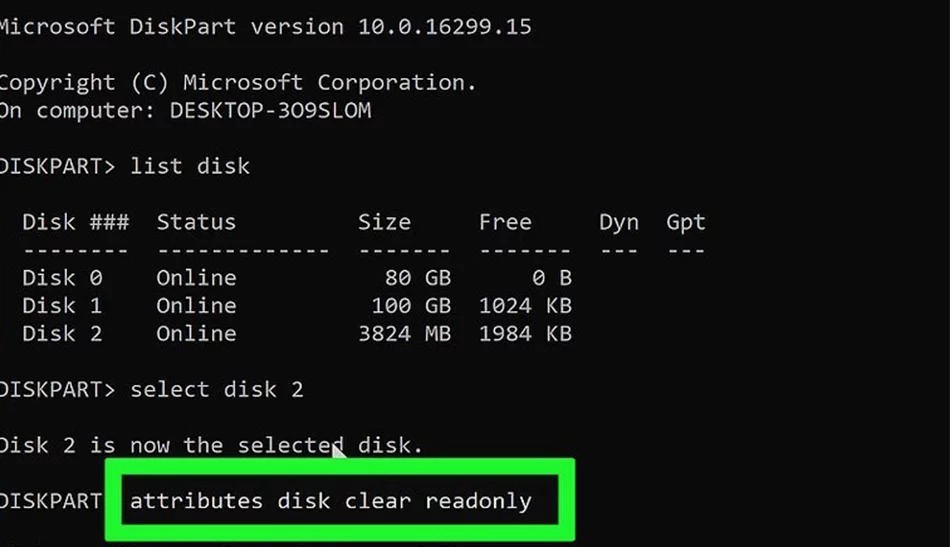
گام 10
ویژگی read only را پاک کنید. تایپ کنید attributes disk clear readonly و کلید Enter را فشار دهید. شما باید در پنجره زیر مکاننمای خود متن Disk attributes cleared successfully را مشاهده کنید که نشان میدهد کارت حافظه SD شما دیگر write-protected نیست.
6. فرمت کردن فلش مموری
نکته: ابتدا اطمینان حاصل نمایید که از کلیه اطلاعات موجود بر روی فلش خود نسخه پشتیبان (back up) تهیه نمودهاید زیرا با فرمت کردن تمامی آنها پاک خواهند شد.
فرمت کردن آخرین تیر چله کمان شما برای بازگرداندن قابلیت خواندن و نوشتن اطلاعات به فلش است. برای این کار میتوانید با راست کلیک بر روی درایو فلش خود دستور فرمت را اجرا نمایید. بهتر است تیک گزینه Quick Format را بردارید تا این عمل با عمق بیشتری انجام شود. در اکثر اوقات چنانچه فلش دچار آسیب فیزیکی نشده باشد با فرمت کردن، مجدداً قابل استفاده خواهد شد (البته اگر ویندوز قادر به انجام عمل فرمت بر روی فلش Write Protected نباشد میتوان از نرمافزارهای جانبی از جمله TestDisk برای این کار استفاده کرد).

پایان.
همچنین بخوانید:
دور زدن تحریمهای نرم افزاری در سه سوت!
10 روش کاربردی برای تقویت آنتن دهی وای فای
حل مشکل عدم اتصال اینترنت در ویندوز


















































