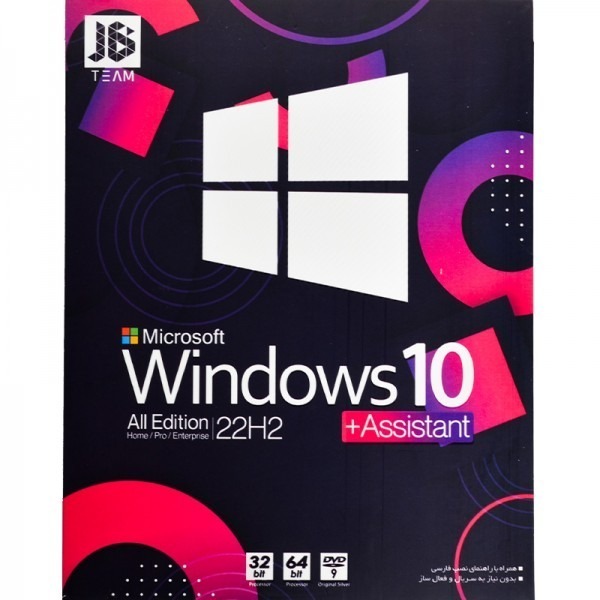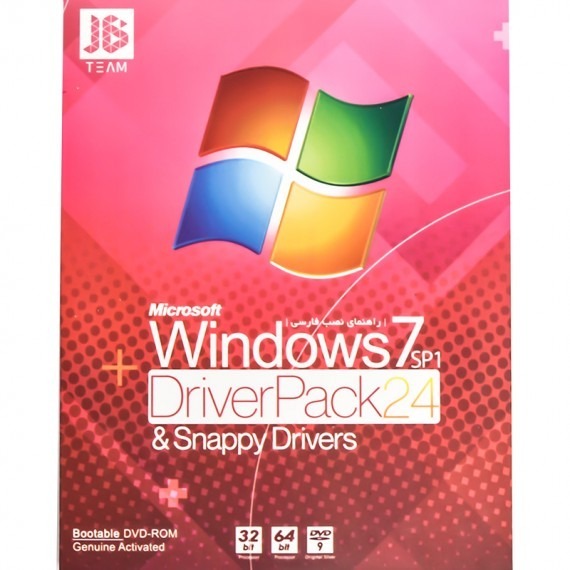علت روشن شدن کامپیوتر به صورت خودکار و رفع آن

تا به حال برایتان پیش آمده است که کامپیوتر به خودی خود هنگامی که پشت سیستم نیستید روشن شود؟ علت روشن شدن خودکار کامپیوتر چیست؟ آیا روشن شدن خودکار کامپیوتر نگران کننده است؟ این مشکل میتواند آزاردهنده، ترسناک یا حتی هزینهبر باشد. در این مقاله، برخی از دلایل روشن شدن کامپیوتر و راهحلهای ممکن برای این مشکل را توضیح داده و کمک میکنیم کامپیوتر خود را به حالت عادی بازگردانید.
غیرفعال کردن راهاندازی سریع ویندوز یا fast startup
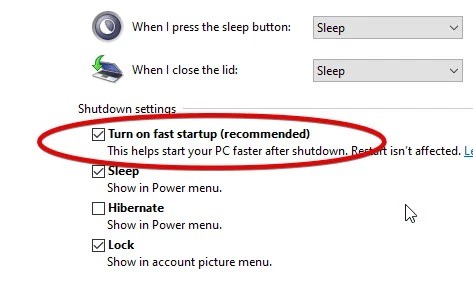
ابتدا کلید ویندوز و I را با هم فشار دهید تا پنجره تنظیمات برای شما باز شود سپس بر روی System کلیک کنید.
- سپس به مسیر Power & sleep > Additional power settings بروید.
- گزینهChoose what the power button doesرا انتخاب کنید و در ادامه Change settings that are currently unavailableرا انتخاب کنید.
- بعد از آن، گزینه Turn on fast startup را از حالت انتخاب خارج کنید و بعد دکمه Save changes را انتخاب کنید.
رفع مشکل روشن شدن خودکار کامپیوتر در ویندوز7 با استفاده از Device Manager
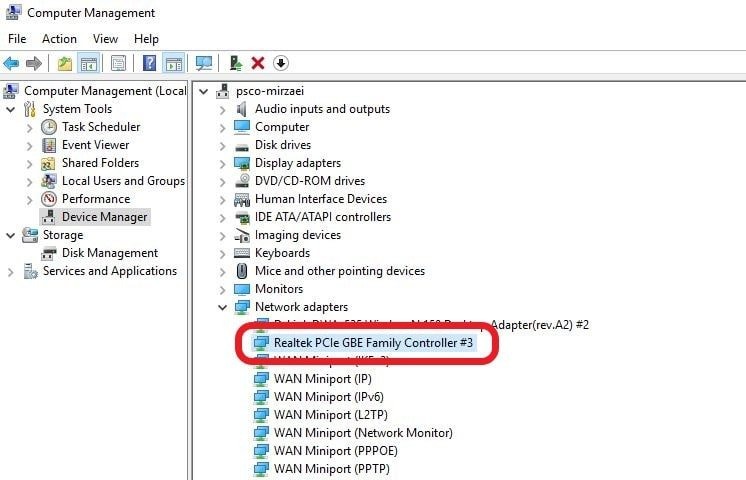
از راههایی که به وسیله ی آن میتوان مشکل روشن شدن کامپیوتر بعد از shut down را برطرف کرد ایجاد تغییرات و تنظیماتی در Device Manager و از آن طریق در Power Management است.
برای انجام این کار مراحل زیر را به ترتیب انجام دهید:
الف) از طریق منوی استارت و بخش جستجوی آن Device Manager را تایپ کنید و بعد از جستجو به روی فایل آن کلیک کنید.
ب) بعد از ورود به پنجره ی Device Manager در میان گزینه های نمایش داده شده گزینه ی Network adapters را انتخاب و زیر منوی آن را با یک کلیک باز کنید. به روی آداپتوری که با سیستم از آن استفاده میکنید یک کلیک کنید.
ج) به روی آداپتور مورد نظر راست کلیک کنید و از منوی نمایش داده ی آن به روی Properties کلیک کنید تا به این وسیله پنجره ای جدید برای تنظیمات آداپتور مورد استفاده شما نمایش داده شود.
به تب Power Management بروید و گزینه ی Allow the computer to turn off this device to save power را از طریق برداشتن تیک چک باکس آن غیرفعال نمایید.
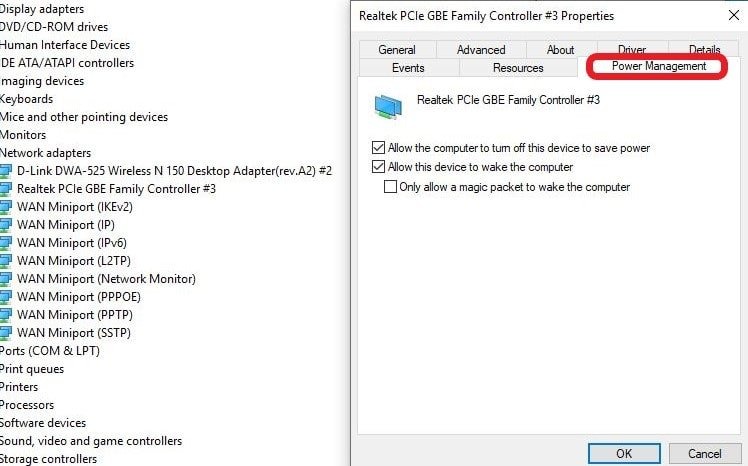
د) این بار به تب Advanced وارد شوید و گزینه Value که به روی None تنظیم شده است را با گزینه ی Wake up Capabilities تنظیم کنید.
در انتها به روی OK کلیک کنید تا تمامی تغییرات صورت گرفته ذخیره شود.
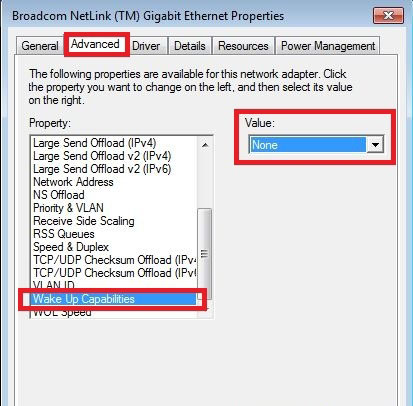
نکته:
در برخی از سیستم ها امکان استفاده از این روش وجود ندارد شما میتوانید سیستم را ری استارت کنید و با فسردن F2 به تنظیمات بایوس وارد شوید از این قسمت Network Boot را غیرفعال یا Disable کنید.
همچنین بخوانید:
دلایل خرابی هارد دیسک و روش های رفع عیب آن
جلوگیری از روشن شدن خودکار کامپیوتر پس از هنگ کردن ویندوز
ویندوز زمانی که با مشکل جدی روبرو میشود، برای ریستارت کردن سیستم اقدام میکند و در نتیجه کامپیوتر شما خاموش و سپس روشن میشود. این قابلیت معمولاً مفید و موردنیاز کاربران است اما اگر مشکل تکرار شود، مرتباً سیستم شما خاموش و روشن میشود. برای جلوگیری از مشکل روشن شدن خودکار کامپیوتر پس از ریستارت، میتوانید به صورت زیر عمل کنید:
کلید میانبر Win + R را بزنید و دستور sysdm.cpl را وارد کرده و روی OK کلیک کنید.
در تب Advanced روی دکمهی Settings در بخش Startup and Recovery کلیک کنید.
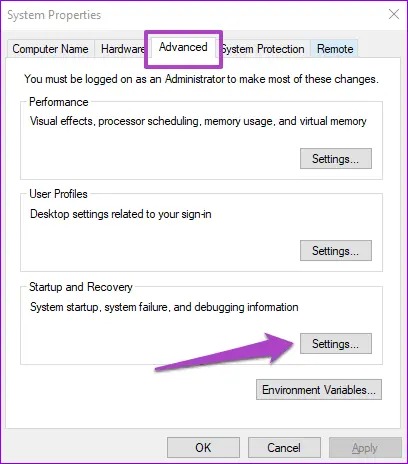
حال تیک گزینهی Automatically restart را حذف کنید و روی OK کلیک کنید.

در پنجرهی اصلی System Properties نیز روی OK کلیک کنید.
همچنین بخوانید:
افزایش سرعت کامپیوتر و کاهش لگ بازی ها
تنظیمات بایوس از دلایل روشن شدن اتوماتیک پی سی
اینها تنظیماتی هستند که عملکردهای اصلی کامپیوتر شما مانند دستور راه اندازی، مدیریت انرژی و غیره را کنترل میکنند. برخی از این تنظیمات ممکن است گزینهای داشته باشند که باعث روشن شدن اتوماتیک رایانه در زمان یا رخداد خاصی شوند.
برای ورود به بایوس به پیغامی که در ابتدای راهاندازی کامپیوتر بر روی نمایشگر نشان داده میشود توجه نمائید در برخی از کامپیوترها نیاز است همزمان با نمایش این پیغام کلید Del را فشار داده و در برخی دیگر یکی از کلیدهای F1 یا F2 و… تا بتوانید به محیط منوی بایوس کامپیوتر وارد شوید.
2. پس از ورود به منوی بایوس به بخش تنظیمات مرتبط به انرژی یا همان Power بروید، اگر بایوس کامپیوتر شما از قابلیت روشن شدن اتوماتیک پشتیبانی به عمل بیاورد میبایستی گزینهای برای اینکار در این بخش از تنظیمات وجود داشته باشد.

دقت کنید تمام گزینه های مدیریت پاور در بایوس روی disable یا غیر فعال باشد
گزینه restore on ac power loss هم روی گزینه power off بماند
سپاسگزاریم از شما که تا انتهای این مقاله همراه ما بودید، امیدواریم این مقاله برای شما مفید بوده باشد.
همچنین بخوانید:
راهنمای تنظیمات و نحوه رفتن به BIOS
دمای قطعات کامپیوتر چقدر باید باشد؟ + معرفی نرم افزار