تست سلامت باتری لپ تاپ

تست سلامت باتری لپ تاپ در ویندوز ۷
مایکروسافت با در نظر گرفتن دستوری جدید برای CMD، نمایش درصد باتری لپ تاپ در ویندوز 7 را آسان کرده و اطلاعات بسیار خوبی در مورد میزان مصرف برق، بازدهی آن و … را هم در اختیارتان قرار میدهد.
برای تست سلامت باتری لپ تاپ در ویندوز ۷ کافیست کارهای زیر را به ترتیب انجام دهید:
- روی منوی استارت کلیک کرده و از بخش مربوطه، CMD را جستجو و اجرا کنید.
- روی CMD.exe راستکلیک کرده و گزینه Run as Administrator را بزنید.
- در صفحه باز شده، عبارت “cd %userprofile%/Desktop” را تایپ کرده و کلید اینتر را بزنید.
- حالا عبارت “powercfg -energy” را تایپ کرده و کلید اینتر را فشار دهید.
قابلیت powercfg با رهگیری عملکرد باتری و لپ تاپ به مدت 60 ثانیه، دادههای لازم را جمعآوری و در اختیارتان قرار میدهد. به منظور اطمینان از عملکرد صحیح، بهتر است تمام برنامههای دیگر را ببندید.
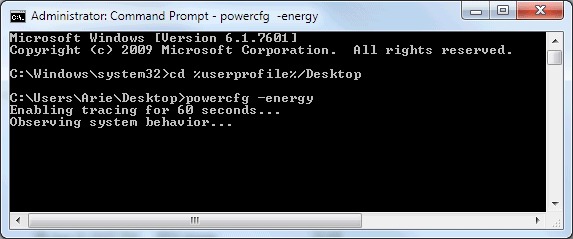
وقتی که کار تست باتری لپ تاپ در ویندوز ۷ به اتمام رسید، گزارشی جامع در قالب فایل html با نام “energy-report.html” در صفحه دسکتاپتان ذخیره میشود که در آن میتوانید به اطلاعات خوبی دست پیدا کنید. برای تشخیص درصد سلامت باتری لپ تاپ فقط کافیست این فایل را با مرورگر خود باز کرده و بخش Battery Information را مطالعه کنید:

همانطور که مشاهده میکنید، رقم مربوط به Design Capacity نشاندهنده مقدار ظرفیت اصلی باتری و رقم مربوط به Last Full Charge Capacity، مقدار ظرفیت واقعی باتری را نشان میدهد. در این مثال که روی یک لپ تاپ نسبتا نو انجام شده، باتری حدودا 5 درصد نسبت به وضعیت اصلی آن ضعیف شده است.
تست سالم بودن باتری لپ تاپ در ویندوز ۸
فهمیدن سلامت باتری لپ تاپ در Windows 8 هم کار تقریبا مشابه با چیزیست که بالاتر توضیح دادیم و کاربران نیازی به دانش فنی خاصی در این زمینه نخواهند داشت. برای تست سلامت باتری لپ تاپ در ویندوز 8، به ترتیب باید کارهای زیر را انجام دهید:
- جستجوی و اجرای CMD از منوی استارت
- وارد کردن عبارت “cd %userprofile%/Desktop” و فشردن کلید اینتر
- تایپ عبارت “powercfg -batteryreport” و زدن کلید اینتر
با انجام کارهای بالا، گزارشی مانند آنچه بالاتر به آن اشاره داشتیم، پیش روی شما قرار خواهد گرفت:

در گزارش فایلی که روی دسکتاپ شما ذخیره میشود، اطلاعاتی مانند تصویر بالا پیش روی شما قرار خواهد گرفت. در این مثال، عدد 56160 میلیوات ساعت در بخش Design Capacity نشاندهنده ظرفیت واقعی و عدد 51624 میلیوات ساعت در بخش Full Charge Capacity نشاندهنده ظرفیت فعلی است؛ این یعن حدود 5 درصد باتری نسبت به حالت اولیه ضعیف شده است.
همچنین بخوانید:
دلایل هنگ ویندوز و سیستم چیست؟
تست سلامتی باتری لپ تاپ در ویندوز ۱۰
به صورت کلی، گزارشگیری سلامت باتری در ویندوز 10 از طریق ابزار داخلی Windows PowerShell و با یک دستور ساده انجام میشود و در نهایت، این گزارش به صورت یک فایل HTML روی سیستم ذخیره خواهد شد. البته نام این ابزار در ویندوز 11 به Windows Terminal تغییر کرده است. با این حال، شیوه انجام کار، یکسان بوده و تفاوتی در نتیجه نهایی ندارد.
برای مشاهده سلامت باتری لپ تاپ cmd با استخراج فایل HTML، روی منوی استارت راستکلیک کرده و گزینه Windows PowerShell (Admin) را باز کنید. اگر User Account Control در سیستم شما فعال باشد، دو گزینه No و Yes نمایش داده خواهد شد که باید روی Yes کلیک کنید؛ در غیر این صورت صفحهای آبیرنگ به صورت خودکار نمایش داده خواهد شد.
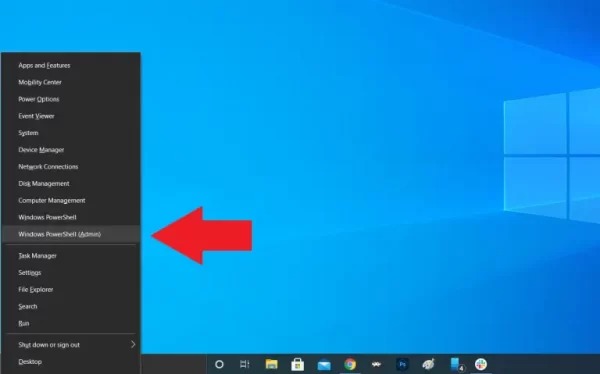 پ
پ
حال برای تهیه گزارش و اطلاع از درصد سلامت باتری لپ تاپ، دستور زیر را با رعایت فاصلهها، تایپ یا کپی کنید تا این فایل با نام battery-report در درایو C ذخیره شود:
powercfg /batteryreport /output “C:\battery-report.html
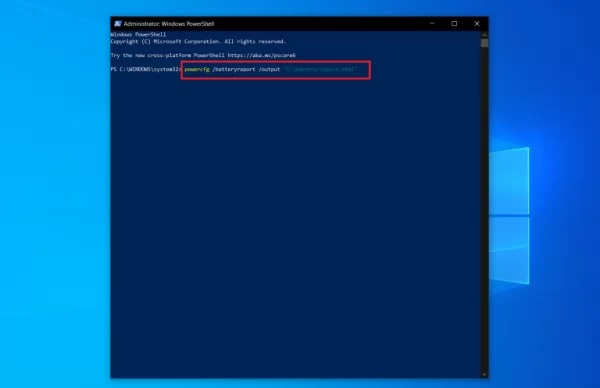
در صورتی که دستور را بهدرستی وارد کرده باشید، پیغام ذخیره شدن این فایل در مسیر مربوطه نمایش داده خواهد شد. حال میتوانید PowerShell را بسته و به مرحله بعدی بروید:
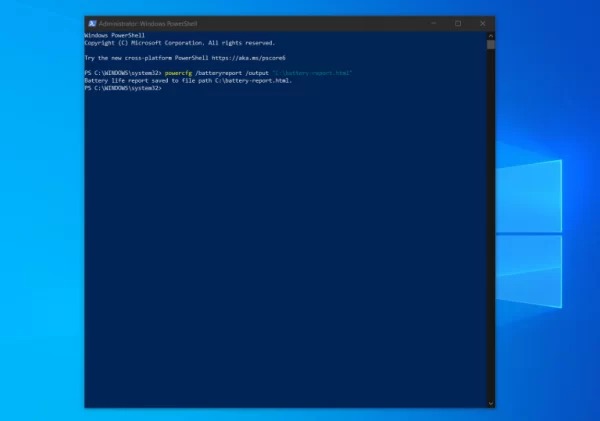
به مسیر ذخیره فایل رفته و فایل مورد نظر را با یکی از مرورگرهای فعال بر روی سیستم باز کنید:
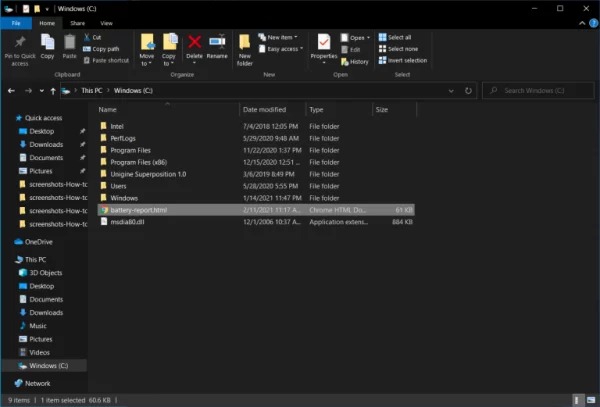
این گزارش، بخشهای مختلفی دارد که در آن میتوان به اطلاعات کاملی در مورد میزان سلامتی باتری لپ تاپ، عمر باقیمانده آن و موارد دیگر دسترسی پیدا کرد. در بخش بالایی Battery Report، اطلاعات پایهای در مورد کامپیوتر شما، ویژگیهای آن و مشخصات باتری نمایش داده میشود:

در بخش Recent usage، خیلی دقیق میتوانید زمانی که طی سه روز گذشته، آداپتور برق به لپ تاپ وصل یا از آن جدا شده است را مشاهده کنید. به علاوه، نموداری دقیق از میزان استفاده و درصد باتری لپ تاپ در ساعتها و زمانهای مختلف نیز نمایش داده خواهد شد. این بخش شاید بیشتر برای کسانی اهمیت داشته باشد که میخواهند یک لپ تاپ دست دوم را تهیه کنند چرا که این گزارش، مشخص میکند که باتری لپ تاپ زود خالی میشود یا نه.
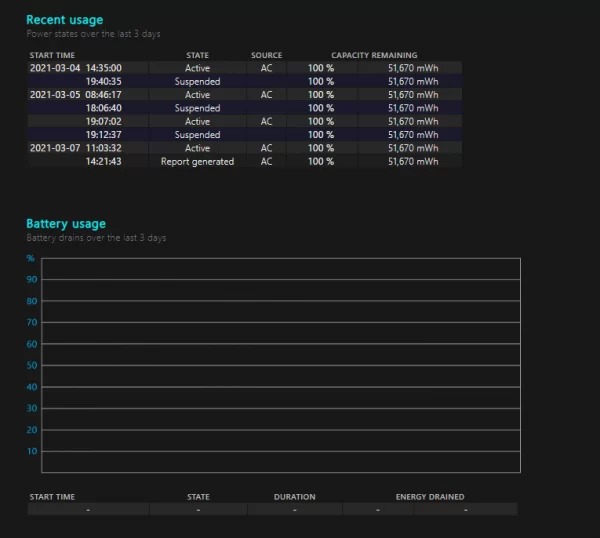
بخش دیگری که شاید اهمیتش بیشتر از موارد دیگر باشد، Battery capacity history است. در اینجا، اطلاعات کاملی در مورد ظرفیت باقیمانده باتری لپ تاپ در تاریخها و زمانهای مختلف را میتوان مشاهده کرد.
همچنین بخوانید:
حل مشکلات ویندوز و رفع کندی کامپیوتر و لپ تاپ
Design Capacity در سمت راست این بخش، نشانگر ظرفیت در نظر گرفته شده برای باتری در زمان تولید است. در سمت چپ نیز Full Charge Capacity را داریم که در هر زمان، میزانی که باتری شارژ شده است را نشان میدهد. نکته قابل توجه، کاهش ظرفیت شارژ باتری در طول زمان در مقایسه با روزهای اول است!
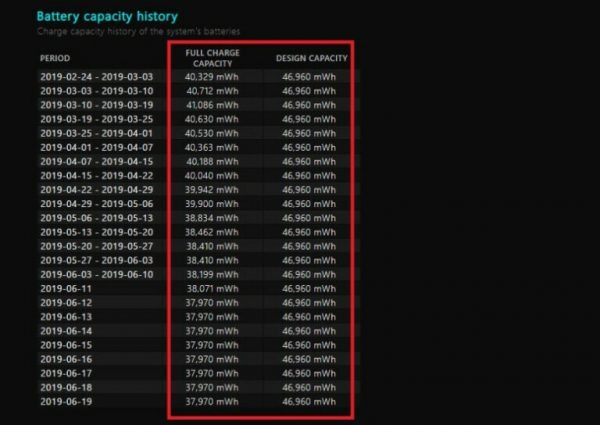
برای تشخیص سلامت باتری لپ تاپ، یک بخش دیگر هم هست که حسابی به شما کمک میکند: Battery life estimates. در ستون سمت راستی این بخش، میزان تخمینی شارژدهی باتری با در نظر گرفتن ظرفیت اسمی آن نوشته شده و در ستون سمت چپی نیز میتوان میزان شارژدهی واقعی آن را مشاهده کرد. همانطور که در این قسمت میبینید نیز زمان شارژدهی لپ تاپ در طول زمان کاهش پیدا کرده است:
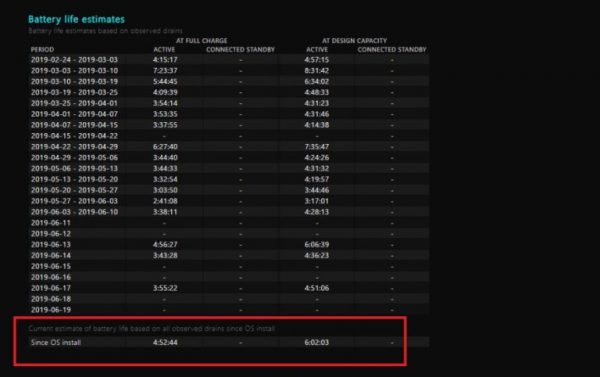
در تصویر ضمیمهشده، بخش راستی ردیف آخر، نشان میدهد که این لپ تاپ با یک بار شارژ باید بتواند ۶ ساعت و ۲ دقیقه کار کند، اما فقط ۴ ساعت و ۵۲ دقیقه کار کرده است.
تست سلامت باتری لپ تاپ ویندوز ۱۱
نحوه دیدن عمر باتری لپ تاپ و انجام تست سلامت باتری لپ تاپ ویندوز ۱۱ درست مانند چیزیست که بالاتر بیان کردیم چرا که هسته اصلی نسخههای مختلف سیستم عامل مایکروسافت، کاملا یکسان است. بدین منظور:
- کلیدهای Windows + X را به صورت همزمان فشار دهید.
- از منوی بازشده، روی Windows Terminal (Admin) را باز کنید.
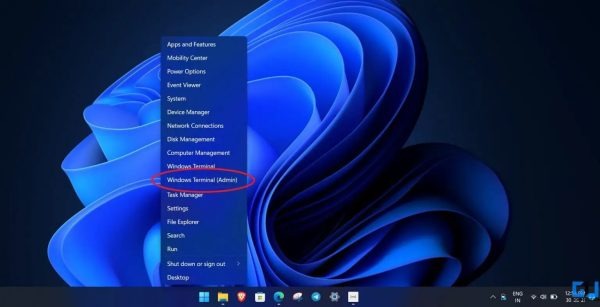
- بعد از باز شدن پاورشل، عبارت “powercfg /batteryreport” را تایپ کرده و کلید اینتر را بزنید.
- در این مرحله، فایل گزارش مربوط به سلامت باتری لپ تاپ ویندوز 11 در مسیر “C:\Users\X\battery-report.html” ذخیره خواهد شد. توجه داشته باشید که منظور از “X” نام کاربری انتخابشده توسط شماست.
- وارد مسیر بالا شده و فایل ذخیرهشده را اجرا کنید.
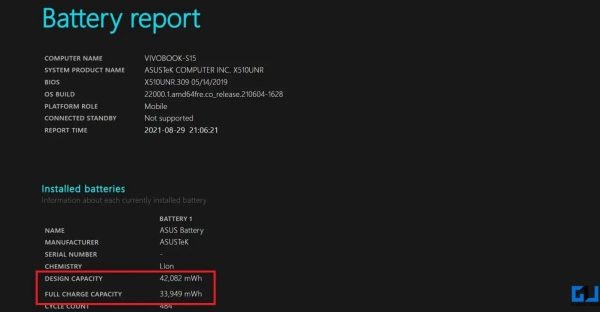
مطابق با تصویر ضمیمهشده، بخشی Design Capacity همان ظرفیت اصلی و بخش بعدی، ظرفیت فعلی باتری لپ تاپ است. در این مثال، باتری حدود 25 درصد نسبت به حالت اولیه خود ضعیف شده است.
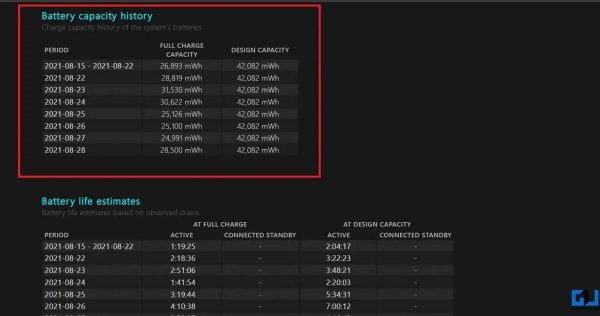
در تست سلامت باتری لپ تاپ در ویندوز ۱۱، از بخش مشخصشده هم میتوانید روند کاهش ظرفیت باتری در طول زمان را مشاهده کنید.
همچنین بخوانید:
دمای قطعات کامپیوتر چقدر باید باشد؟ + معرفی نرم افزار


















































