ضبط ویدئو از صفحه در ویندوز ۱۱

ضبط صفحه نمایش ویندوز ۱۱ با Snipping Tool
اگر از بیلد 22621.1344 یا بالاتر ویندوز 11 استفاده میکنید، بهترین کار استفاده از Snipping Tool است. این ابزار دارای یک گزینه ضبط صفحه نمایش است که با آن میتوانید یک قسمت از صفحه را مشخص کرده و تنها محتویات داخل همان قسمت را ضبط کنید. اما میتوانید کل دسکتاپ را هم مشخص کنید تا کل صفحه ضبط شود.
برای استفاده از این ابزار باید در قسمت جستجو «snipping» را وارد و برنامه را از فهرست نتایج انتخاب کنید. اگر برنامه را پیدا نمیکنید ممکن است روی سیستم شما نصب نباشد. از این لینک میتوانید آن را دانلود و نصب کنید.
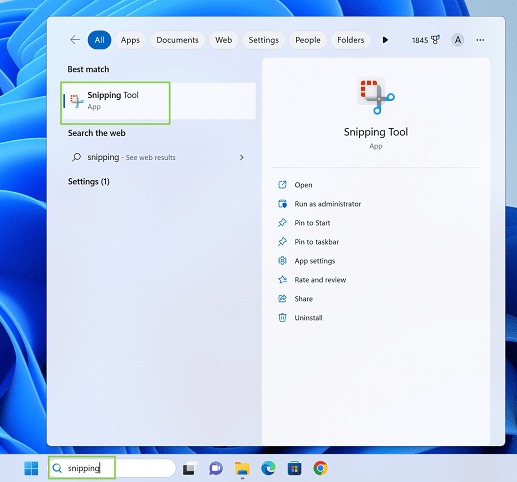
پس از بازشدن این برنامه، روی آیکون دوربین کلیک کنید تا حالت اسکرین رکوردر برای ویندوز 11 فعال شود.
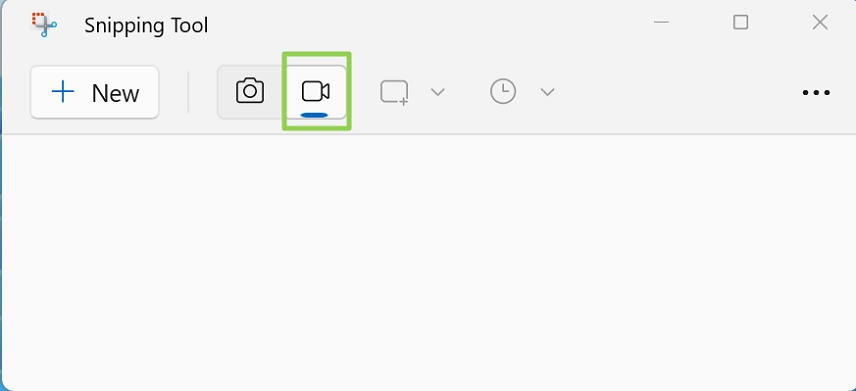
سپس روی گزینه New در سمت چپ کلیک کنید. حالا آن قسمت از صفحه که میخواهید ضبط شود را با کشیدن یک مربع مشخص کنید.

بعد از این که بخش مدنظرتان را مشخص کردید، روی گزینه Start در بالای صفحه کلیک کنید تا فرایند ضبط آن بخش از صفحه، شروع شود. برای خروج از حالت ضبط و توقف نیز میتوانید روی آیکونهای نشان داده شده کلیک کنید. در صورتی که روی توقف بزنید میتوانید مجددا روی آیکون شروع کلیک کرده و ضبط را از سر بگیرید. بعد از اتمام ضبط میتوانید در یک پنجره برنامه، پیشنمایش ویدیو را مشاهده کنید.
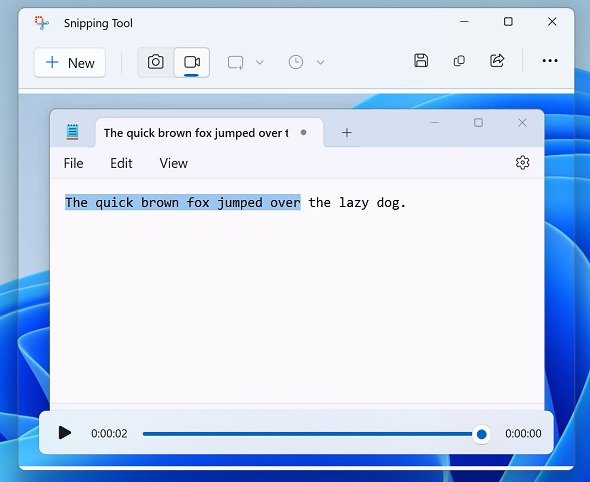
با کلیک روی آیکون ذخیره در بالای سمت راست این پنجره نیز میتوانید ویدیو را ذخیره کنید.
همچنین بخوانید:
افزایش سرعت کامپیوتر و کاهش لگ بازی ها
ضبط دسکتاپ در ویندوز 11 با Xbox Game Bar
Xbox Game Bar دارای چندین قابلیت از جمله زیرنظر قرار دادن پردازنده و پردازنده گرافیکی است. اما امکان ضبط ویدیو در ویندوز 11 با خروجی MP4 را هم دارد. همانطور که گفتیم این ابزار در هر لحظه تنها قادر است پنجره یک برنامه را ضبط کند و نمیتواند فایل اکسپلورر یا دسکتاپ را ضبط کند. اگر میخواهید نحوه انجام کاری در چند برنامه را نشان دهید، باید چند ویدیو جداگانه ضبط کنید. همچنین این ابزار برای استفاده در محیط خود ویندوز نیز کارایی ندارد.
اما گرفتن فیلم از صفحه در ویندوز 11 با این ابزار چگونه است؟
1. ابتدا مطمئن شوید که روی دسکتاپ نیستید. اکنون، یک برنامه یا پنجره (نه File Explorer) را باز کنید و کلیدهای ترکیبی «Windows Key + Alt + R» را فشار دهید. علاوه بر این با فشار دادن کلیدهای Windows Key + G نیز میتوانید گیمبار ایکس باکس را باز کنید اما میانبر اول بسیار سادهتر است.
یک ویجت ضبط روی صفحه نشان داده میشود و مدت زمان ضبط ویدیو را بهشما نشان خواهد داد.
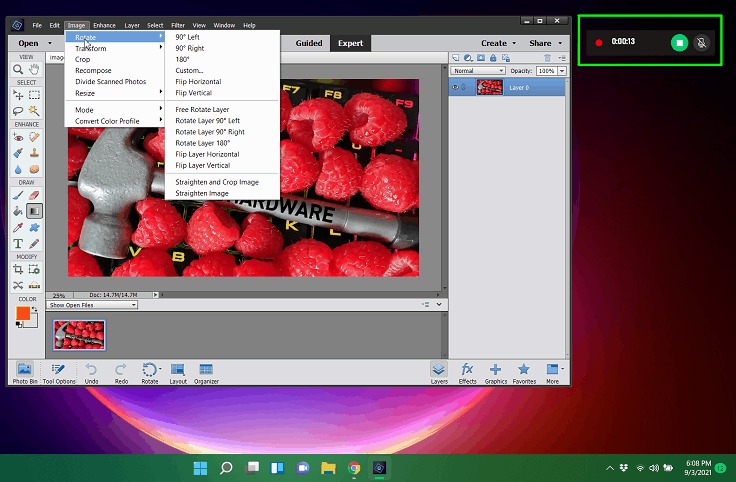
حالا میتوانید کار مدنظرتان را انجام دهید و با کلیک روی میکروفون نیز صدای خودتان را ضبط کنید. برای این که ضبط را متوقف کنید روی آیکون توقف کلیک کنید یا این که کلیدهای Windows Key + Alt + R را دوباره فشار دهید. یک نوتیفیکیشن با عنوان Game clip recorded روی صفحه ظاهر خواهد شد.
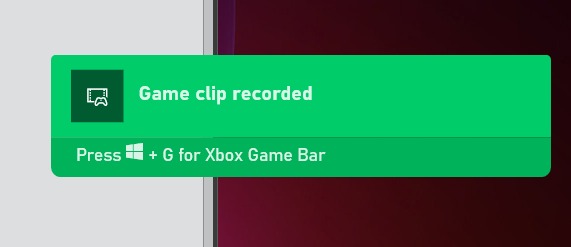
با کلیک روی آن به قسمت گالری برنامه هدایت خواهید شد و میتوانید پیشنمایش ویدیویی که ضبط کردهاید را مشاهده کنید. همچنین در پوشه Videos/Captures که در آدرس C:\Users\USERNAME\Videos\Captures قرار دارد نیز میتوانید به این ویدیو دسترسی پیدا کنید.
همچنین بخوانید :
دلایل هنگ ویندوز و سیستم چیست؟
راه حل رفع مشکل هنگ کردن کامپیوتر و لپ تاپ
تنظیمات Xbox Gamebar برای فیلم گرفتن از دسکتاپ ویندوز 11
تنظیمات پیشفرض برای بیشتر کاربران کفایت میکند اما اگر به تنظیمات اضافی نیاز دارید میتوانید به مسیر Settings->Gaming->Captures بروید. در اینجا میتوانید فریمریت ویدیو، حداکثر مدت زمان ضبط، کیفیت ویدیو و موارد اضافهای مثل نشان دادن نشانگر ماوس در ویدیو یا ضبط صدا دسترسی داشته باشید.
همچنین بخوانید :
مهمترین و کاربردیترین دستورهای CMD



















































