آموزش کامل تعمیر ویندوز با DISM و SFC

کاهش عملکرد سیستم عامل ویژه مایکروسافت دلایل گستردهای دارد و یک راهکار ساده برای حل این مشکل استفاده از خود ویندوز برای تعمیر خودش است. یکی از راههای رفع مشکلات ویندوز 10 و 11 و تعمیر آن، استفاده از دستورهای CMD شامل SFC و DISM است. در ادامه به شما خواهیم گفت روش تعمیر ویندوز با DISM یا تعمیر ویندوز با SFC چطور است؟
تعمیر ویندوز 11 با دستور SFC
دستور SFC مخفف System File Checker است و برای اسکن و بازیابی فایلهای سیستمی محافظت شده از فروشگاه کامپوننت ویندوز استفاده میشود. اگر فایلی تغییر یا آسیب دیده باشد، این دستور آن را با نسخه صحیح جایگزین میکند.
برای اجرای این دستور، باید از Command Prompt یا PowerShell به عنوان مدیر (administrator) استفاده کنید. مراحل زیر را برای تعمیر ویندوز 11 با دستور SFC دنبال کنید:
- روی دکمه استارت کلیک کنید و Command Prompt یا PowerShell را جستجو کنید.
- روی نتیجه جستجو راست کلیک کنید و گزینه Run as administrator را انتخاب کنید.

در پنجره باز شده، دستور sfc /scannow را تایپ کنید و کلید Enter را بزنید.
- صبر کنید تا اسکن تمام شود و نتیجه را بررسی کنید. ممکن است چهار حالت مختلف را مشاهده کنید:
- :Windows Resource Protection did not find any integrity violations این بدان معناست که هیچ فایلی آسیب ندیده است و مشکلی وجود ندارد.
- :Windows Resource Protection found corrupt files and successfully repaired them این بدان معناست که برخی از فایلها آسیب دیده بودند اما این دستور آنها را تعمیر کرده است. میتوانید جزئیات تعمیر را در فایل CBS.log مشاهده کنید که البته شاید برای همه کاربران قابل درک نباشد.
- :Windows Resource Protection found corrupt files but was unable to fix some of them این بدان معناست که برخی از فایلها آسیب دیده بودند اما این دستور نتوانست آنها را تعمیر کند. میتوانید جزئیات خطا را در فایل CBS.log مشاهده کنید. در این حالت، باید از دستور DISM استفاده کنید.
- :Windows Resource Protection could not perform the requested operation این بدان معناست که این دستور به درستی اجرا نشده است و ممکن است به دلیل مشکلی در فروشگاه کامپوننت ویندوز باشد. در این حالت نیز مجدداً باید سراغ دستور قدرتمندتر DISM بروید.
- کامپیوتر خود را ریستارت کنید کرده و بررسی کنید که آیا مشکل حل شده است یا خیر. اگر هنوز مشکلی وجود داشت، همانطور که عنوان شد باید کار را به دست فرمان قدرتمندتر دیگری بدهید که در ادامه در مورد آن صحبت خواهیم کرد.
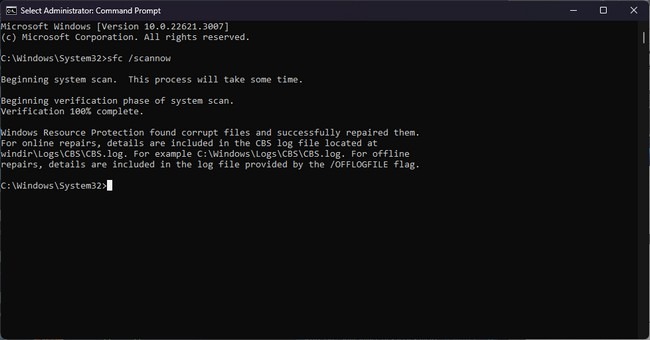
همچنین بخوانید:
افزایش سرعت کامپیوتر و کاهش لگ بازی ها
حل مشکلات ویندوز و رفع کندی کامپیوتر و لپ تاپ
آموزش دستور DISM؛ تعمیر ویندوز با دستور DISM
- روی دکمه استارت کلیک کنید و Command Prompt یا PowerShell را جستجو کنید.
- روی نتیجه جستجو راست کلیک کنید و گزینه Run as administrator را انتخاب کنید.
- در پنجره باز شده، دستور زیر را تایپ کنید و کلید Enter را بزنید.
DISM /Online /Cleanup-Image /CheckHealth
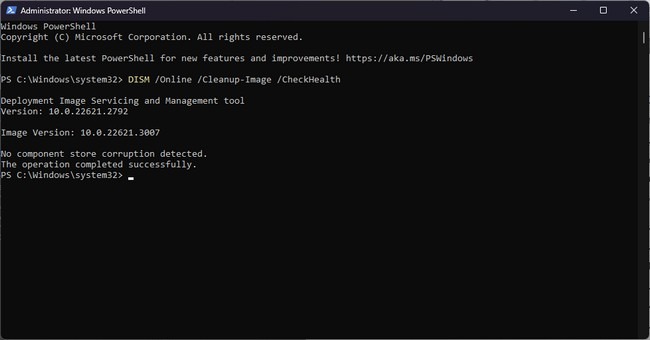
- صبر کنید تا اسکن تمام شود و نتیجه را بررسی کنید. دستور DISM برای تعمیر ویندوز ممکن است منجر به دو حالت زیر شود:
- :No component store corruption detected این بدان معناست که هیچ مشکلی در فروشگاه کامپوننت ویندوز وجود نداشته و مشکلی هم سیستم عامل ویندوز 11 دستگاه شما را تهدید نمیکند و نیازی به ادامه تعمیر ویندوز با دستور dism نیست.
- :The component store is repairable این بدان معناست که مشکلی در فروشگاه کامپوننت ویندوز وجود دارد اما تعمیر شده است. میتوانید جزئیات تعمیر را در فایل DISM.log مشاهده کنید.
- اگر مشکلی وجود داشته باشد، دستور زیر را تایپ کنید و کلید Enter را بزنید.
DISM /Online /Cleanup-Image /ScanHealth
صبر کنید تا اسکن تمام شود و نتیجه را بررسی کنید. ممکن است در ادامه مراحل دستور DISM برای عیب یابی ویندوز، سه حالت مختلف را مشاهده کنید:
- No component store corruption detected: این بدان معناست که هیچ مشکلی در فروشگاه کامپوننت ویندوز وجود ندارد و مشکلی وجود ندارد.
- The component store is repairable: این بدان معناست که مشکلی در فروشگاه کامپوننت ویندوز وجود دارد اما تعمیر شده است. میتوانید جزئیات تعمیر را در فایل DISM.log مشاهده کنید.
- The component store is damaged: این بدان معناست که مشکلی در فروشگاه کامپوننت ویندوز وجود دارد اما تعمیر نشده است. میتوانید جزئیات خطا را در فایل DISM.log مشاهده کنید.
- اگر مشکلی وجود داشته باشد، دستور زیر را تایپ کنید و کلید Enter را بزنید.
DISM /Online /Cleanup-Image /RestoreHealth
- صبر کنید تا اسکن تمام شود و نتیجه را بررسی کنید. ممکن است در این مرحله از تعمیر ویندوز با DISM دو حالت مختلف را مشاهده کنید:
- The restore operation completed successfully: این بدان معناست که مشکل حل شده است و فروشگاه کامپوننت ویندوز تعمیر شده است.
- The restore operation failed: این بدان معناست که مشکل حل نشده است و فروشگاه کامپوننت ویندوز تعمیر نشده است. در این شرایط باید به راهکارهای جایگزین رجوع کرد.
- کامپیوتر خود را ریستارت کنید و بررسی کنید که آیا مشکل حل شده است یا خیر. اگر هنوز مشکلی وجود داشت، باید از راهحلهای جایگزین استفاده کنید.
همچنین بخوانید:
روش های بهینه سازی هارد دیسک و پاکسازی اطلاعات اضافه در ویندوز
دلایل هنگ ویندوز و سیستم چیست؟ راه حل رفع مشکل هنگ کردن کامپیوتر و لپ تاپ
راهحلهای جایگزین برای تعمیر ویندوز
اگر این دستورات نتوانند مشکلات ویندوز 11 را حل کنند، ممکن است مجبور شوید از راهحلهای دیگری مانند System Restore، System Reset، یا Media Creation Tool استفاده کنید. این راهحلها هر کدام مزایا و معایب خود را دارند و باید با دقت و احتیاط انتخاب و اجرا شوند. قبل از انجام هر کدام از این راهحلها، توصیه میشود که فایلها و تنظیمات مهم خود را پشتیبان گیری کنید و از راهنمای مربوطه استفاده کنید.
دیگر مطالب:
راهنمای تنظیمات و نحوه رفتن به BIOS
علت روشن شدن کامپیوتر به صورت خودکار و رفع آن
علت خاموش شدن ناگهانی خودکار سیستم
حل مشکلات اینترنت در کامپیوتر ، اندروید ، آیفون و مک


















































