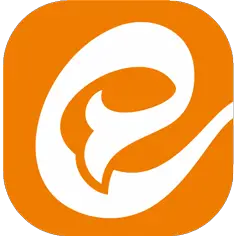در صورتی که دانش کافی از قطعات کامپیوتر نداشته باشید ارتقا سیستم برایتان مشکل میشود؛ به همین دلیل ما در این مطلب راهنمای ارتقا کامپیوتر، شما را برای انجام این کار راهنمایی میکنیم.

راهنمای ارتقا کامپیوتر؛ چگونه کامپیوتر خود را ارتقا دهیم؟
نحوه ارتقا پی سی (PC) یا کامپیوتر دقیقا باید متناسب با نوع نیاز کاربر باشد. درواقع برای آنکه از بهروزرسانی سیستم خود نهایت رضایت را داشته باشید، میبایست اول مشخص کنید که کدام قطعه نیاز به تعویض و ارتقا دارد. به طور کل معمولا برای ارتقای یک سیستم، تعویض و ارتقای رم، هارد درایو، کارت گرافیک و پردازنده پیشنهاد میشود که البته اولویت هر کدام با نوع نیاز کاربر تعیین و مشخص میشود.
همچنین بخوانید:
راهنمای جامع ارتقا لپ تاپ (clickrayanet.ir)
1. آموزش ارتقا رم سیستم کامپیوتر
ارتقا رم کامپیوتر یکی از آسانترین و سادهترین راهکارهایی است که میتوان با انجام آن جان تازهای به سیستم خانگی خود بخشید. اگر با اپلیکیشنهای سنگین سروکار دارید، یا از نرمافزارهای ویرایش عکس و فیلم پیشرفته زیاد استفاده میکنید و یا اهل بازی و گیم با کامپیوتر خانگی هستید، مطمئنا افزایش رم و حافظه به بهبود عملکرد سیستمتان کمک خواهد کرد. البته بهتر است با توجه به نوع استفاده از کامپیوتر، رم مناسب را خریداری و تعویض کنید.

- رم 4 گیگابایتی برای استفادههای معمول نظیر وب گردی و باز کردن 10 تب همزمان، برنامههای ویرایش عکس معمولی و برنامههای پخش ویدیو مناسب است.
- رم 8 گیگابایتی برای انجام مولتی تسکینگ، وبگردی و باز کردن 30 تب همزمان، نرمافزارهای ویرایش عکس و فیلم و حتی بازیهای میانرده مناسب و جوابگو است. به خاطر داشته باشید چنانچه از ویندوز 11 استفاده میکنید، رم 8 گیگابایتی مورد نیازتان خواهد بود.
- رم 16 گیگابایتی برای کاربران حرفهای و گیمرها مناسب است. درواقع با این میزان رم میتوان نرمافزارهای حرفهای ویرایش عکس و فیلم و همچنین بازیهای سنگین را به راحتی اجرا کرد.
قبل از آنکه رم کامپیوتر خود را ارتقا دهید باید بدانید که در حال حاضر سیستم کامپیوترتان از چه نوع رمی استفاده میکند. برای این کار باید به تسک منیجر (Task Manager) ویندوز مراجعه کرده و اطلاعات سختافزاری سیستم کامپیوتر را از آنجا بخوانید. شما میتوانید اطلاعات مربوط به نوع و سایز رم سیستم خود را از تسک منیجر به دست آورید. برای انجام این کار مراحل زیر را طی کنید:
سه کلید Ctrl+Shift+Esc را با هم بزنید تا تسک منیجر باز شود. به تب Performance رفته و در آنجا روی گزینه Memory که در ستون سمت چپ قرار دارد کلیک کنید. حال در کادر کوچکی که در گوشه بالا سمت راست صفحه قرار دارد، نوع سایز رم، سرعت آن و همچنین تعداد اسلاتهای رم که در حال استفاده از آن هستید نمایش داده میشود.
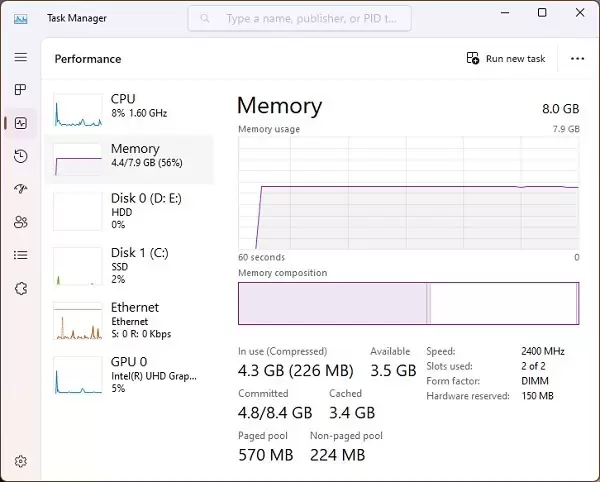
این صفحه به شما نشان میدهد که چه میزان از رم سیستم در حال استفاده است. چنانچه این عدد به ظرفیت کلی رم سیستم نزدیک بود، باید به فکر ارتقا آن باشید. به خاطر داشته باشید قبل از آنکه به فکر ارتقا رم کامپیوتر خود باشید، حتما از حداکثر ظرفیت رمی که مادربورد و پردازنده شما از آن پشتیبانی میکند، مطلع شوید تا هزینه بیهوده نکنید.
علاوه براین چنانچه سیستم از بیش از یک رم بهره میجوید، میبایست حتما از دو رم همسایز برای آن استفاده کرد. برای مثال شما نمیتوانید یک ماژول رم 2 گیگابایتی را به همراه یک رم 4 گیگابایتی استفاده کنید. در این حالت باید هر دو رم 2 گیگابایتی باشند.
اگر میخواهید بدانید که چه رمی با کامپیوترتان سازگار است، میتوانید از ابزار بررسی شرکت کروشیال (Crucial) استفاده کنید. این شرکت به صورت رایگان به کاربران کمک میکند که از نوع و میزان رم مناسب سیستم خود آگاه شوند. اگر کامپیوتر قدیمی شما هنوز از رم DDR2 یا DDR3 استفاده میکند، باید یک رم DDR4 یا DDR5 نیز خریداری کنید. البته به شرطی که هم مادربرد و هم پردازنده شما از رم DDR5 پشتیبانی کنند. اما از کجا بفهمیم مادربرد قابل ارتقا است؟ برای این کار باید مدل مادربورد خود را در گوگل جستجو و وارد صفحه مشخصات آن در وبسایت شرکت سازنده شوید. در بخش رم میتوانید مشاهده کنید که مادربورد از چه میزان رم و چه نسلی پشتیبانی میکند.
2. آموزش ارتقا هارد درایو سیستم کامپیوتر
یکی دیگر از قسمتهایی که در ارتباط با نحوه ارتقا پی سی (PC) باید به آن توجه داشته باشیم، هارد درایو کامپیوتر است. امروزه بسیاری از لپتاپها از هارد SSD به جای هارد HDD بهره میجویند. همانطور که مطلع هستید هارد SSD مخفف عبارت (Solid State Drive) است و در مقایسه با هارد HDD از سرعت بیشتری برخوردار است. درواقع کامپیوترهای مجهز به هارد SSD از سرعت بوت، راهاندازی و اجرای بالاتری بهره میبرند. یکی از سریعترین راهکارهایی که میتوان با آن جان تازهای به سیستم قدیمی خود داد، ارتقا از HDD به SSD است.
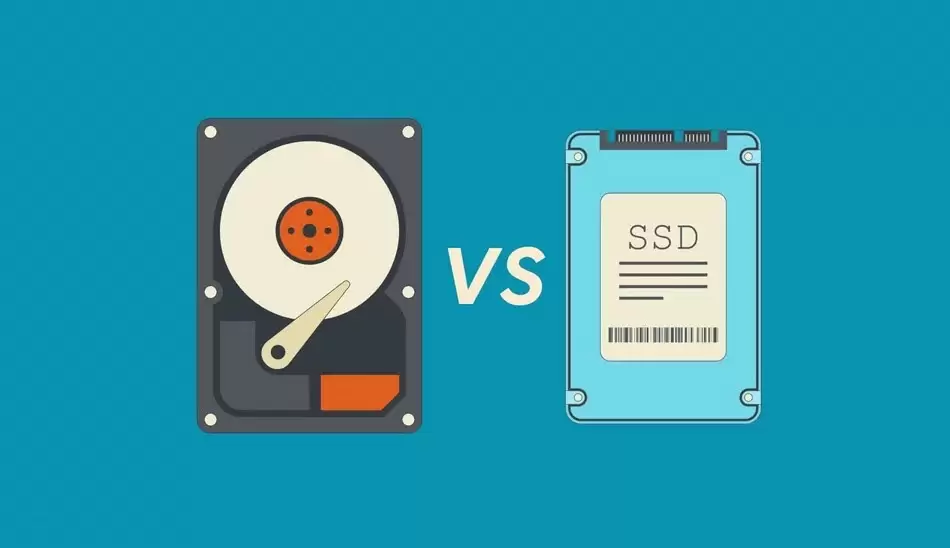
همچنین بخوانید :
حل مشکلات ویندوز و رفع کندی کامپیوتر و لپ تاپ (clickrayanet.ir)
همه چیز درباره اس اس دی ( راهنمای خرید حافظه SSD ) (clickrayanet.ir)
3. راهنمای ارتقا کارت گرافیک سیستم؛ آموزش ارتقا کامپیوتر
مهمترین قطعه که بیشترین هزینه ارتقا سیستم کامپیوتر برای بازی را خواهد داشت، پردازنده گرافیکی است. ارتقا PC برای بازی منوط به ارتقا کارت گرافیک آن است. درواقع اگر یک گیمر حرفهای هستید، میبایست ارتقا کارت گرافیک سیستم خود را در اولویت قرار دهید. اما چنانچه گیمر، انیمیشنساز و یا طراح مدلهای سهبعدی نیستید، نیازی به ارتقای کارت گرافیک پیدا نخواهید کرد.

چنانچه مایل هستید که ویژگیهای کارت گرافیک موردنظر را با کارت گرافیک فعلی سیستم خود مقایسه کنید، بهتر است به وبسایت Gpu.userbenchmark.com مراجعه کنید.
البته در نظر داشته باشید که قبل از ارتقا PC و خرید یک کارت گرافیک جدید، حتما به رزولوشن و نرخ رفرش مانیتور سیستم خود توجه داشته باشید. در حال حاضر اغلب کارت گرافیکهای موجود در بازار برای رزولوشن 1080p و نرخ 30 تا 60 فریم بر ثانیه طراحی و ساخته شدهاند، اما دقت داشته باشید که برای اجرای بازیهای با رزولوشن 4K به کارت گرافیک قدرتمندتری نیاز پیدا خواهید کرد. همچنین چنانچه نرخ رفرش مانیتورتان سه رقمی است، مطمئنا برای استفاده از تمام پتانسیل آن به کارت گرافیک قدرتمندتری نیاز است؛ این در حالی است که خرید کارت گرافیک برای یک مانیتور با نرخ رفرش 60Hz و رزولوشن 1080p چندان کار منطقی نیست.

نکته دیگری که میبایست قبل از تعویض کارت گرافیک سیستم به آن اشاره کنیم، میزان مصرف برق آن است که میبایست با توان منبع تغذیه (پاور) همخوانی داشته باشد. خاطر نشان میشود با وجود آنکه اکثر کارت گرافیکهای امروزی از اورکلاک پشتیبانی میکنند، اما در واقعیت این قابلیت تاثیر چندانی روی کارایی کارت گرافیک ندارد و بنابراین چنانچه به دنبال کارتهای گرافیکی حرفهای هستید، بهترین گزینه خرید یک کارت گرافیک قدرتمند است.
همچنین بخوانید:
راهنمای خرید مانیتور گیمینگ (clickrayanet.ir)
اگر تصمیمگیری برای انتخاب بین دو برند ای ام دی (AMD) و انویدیا (Nvidia) برایتان مشکل است، پیشنهاد میشود به مدل مانیتور خود توجه کنید. چنانچه مانیتور از تکنولوژی FreeSync شرکت AMD پشتیبانی میکند، بهتر است از کارت گرافیکهای همین شرکت برای سیستم خود استفاده کنید و در صورتی که مانیتور با G-Sync سازگار است، کارت گرافیکهای انویدیا بهترین گزینه برای سیستم شما خواهند بود. اگر مایل هستید اطلاعات بیشتری در زمینه کارت گرافیک کسب کنید پیشنهاد میشود حتما مقاله راهنمای خرید بهترین کارت گرافیکهای گیمینگ را مطالعه کنید.
4. ارتقا پردازنده؛ آموزش ارتقا سیستم کامپیوتر
تعویض و ارتقا سی پی یو (CPU) برخلاف مواردی که پیشتر بررسی شد خیلی حساس و پیچیدهتر است و میبایست از نظر معماری، نوع سوکت و سازگاری با مادربرد سیستم چک و بررسی شود. درواقع اگر مادربرد فعلی سیستمتان قدیمی باشد، از پردازندههای جدید پشتیبانی نخواهد کرد.

این در حالی است که چنانچه قصد مهاجرت به یک پردازنده قدرتمند را دارید، میبایست حتما از یک مادربرد مدل جدید بهره بگیرید. البته میتوان از یک سی پی یو جدیدتر که با همان مادربرد قبلی سازگار است نیز استفاده کرد، اما معمولا چنین بهروزرسانیهایی فایده چندانی نخواهند داشت.
همچنین بخوانید:
چگونه یک خنککننده آبی مناسب برای CPU انتخاب کنیم؟ (clickrayanet.ir)
درواقع ارتقای پردازنده زمانی ارزشمند خواهد بود که برای مثال از سی پی یو i3 به i5 بهروزرسانی کنید و یا از یک پردازنده نسل قدیمی به نسل جدیدتر آن روی آورید. تستهای موجود در وبسایت Cpubenchmark.net به شما کمک میکند که عملکرد نسبی پردازندههای مختلف AMD و اینتل را با هم مقایسه کرده و درباره خرید و تعویض سی پی یو بهتر تصمیمگیری کنید.
یکی دیگر از مواردی که میبایست در این راهنمای نحوه ارتقا پی سی (PC) و سیستم کامپیوتر به آن اشاره کنیم، سازگاری سوکت است. درواقع سوکت درگاهی است که از طریق آن پردازنده به مادربرد متصل میشود و ارتقا پردازنده بر روی یک سوکت از رده خارج معمولا ارزش ندارد.
مشخصات کلیدی یک پردازنده عبارتند از سرعت سی پی یو، تعداد هسته و رشتهها، توان طراحی گرمایی و حافظه کش که بسته به نوع استفاده کاربر از سیستم میتوان آنها را اولویتگذاری کرد. در حقیقت هرچه سرعت پردازنده بیشتر باشد، سیستم و بارگذاری برنامهها سریعتر خواهد بود؛ این در حالی است که دیگر برنامهها بر تعداد هسته و رشته پردازنده تکیه دارند.