حل مشکلات وای فای و اینترنت در گوشی ، کامپیوتر ، اندروید ، آیفون و مک

عدم اتصال به اینترنت، تجربهای تلخ است که میتواند بسیار آزاردهنده باشد. اما با بهکارگیری چند تکنیک رایج عیبیابی که در ادامه آمده، میتوانید به راحتی از دردسرهای عدم اتصال به اینترنت رهایی پیدا کنید.
مطلب قدیمی زیر شاید بدردت بخوره:
حل مشکل عدم اتصال اینترنت در ویندوز
رمز عبور Wi-Fi را مجدداً بررسی و وارد کنید
دستگاههای متصل و مودم را ریاستارت(خاموش و روشن) کنید
اگر هنوز با مشکل وصل شدن به Wi-Fi مواجه هستید، میتوانید گوشی یا لپتاپ خود را ری استارت کنید. راهاندازی مجدد یک گجت هوشمند در بسیاری از موارد کارساز است.
شبکه Wi-Fi را حذف کرده و دوباره امتحان کنید
راه حل دیگر عدم اتصال به وای فای، حذف آن شبکه از روی گوشی و اتصال مجدد است. برای اینکار از روی گوشی هوشمند خود نام شبکه Wi-Fi که میخواهید به آن متصل شوید را انتخاب کرده و سپس گزینه حذف یا Forget را انتخاب کنید.
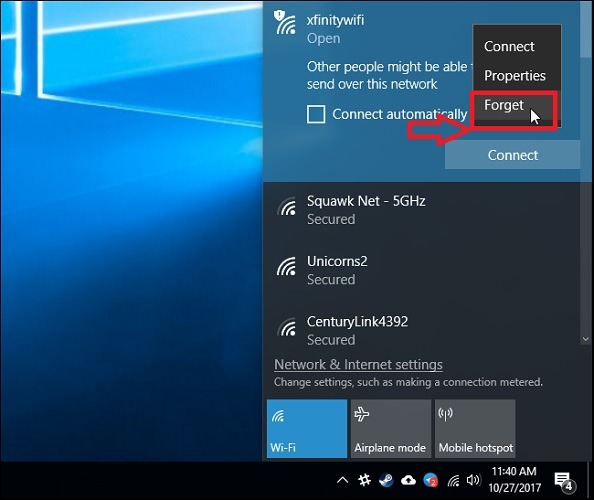
سعی کنید درایور کارت شبکه Wi-Fi خود را به روز کنید
اگر از لپ تاپ یا رایانه استفاده میکنید، بهتر است درایور کارت شبکه بیسیم خود را آپدیت کنید. برای به روز رسانی درایور در ویندوز، باید آخرین درایور کارت شبکه خود را از وبسایت سازنده دانلود کنید. پس از به روز رسانی درایور، بهتر است کامپیوتر خود را ریاستارت کرده و سعی کنید دوباره به شبکه متصل شوید.
نکته: اگر با بروزرسانبی مشکلتون حل نشد یکبار درایور نصب شده را از device manager حذف کنید و سیستم را ری استارت کنید و با استفاده از درایور پیش فرض نصب شده توسط خود ویندوز امتحان کنید.
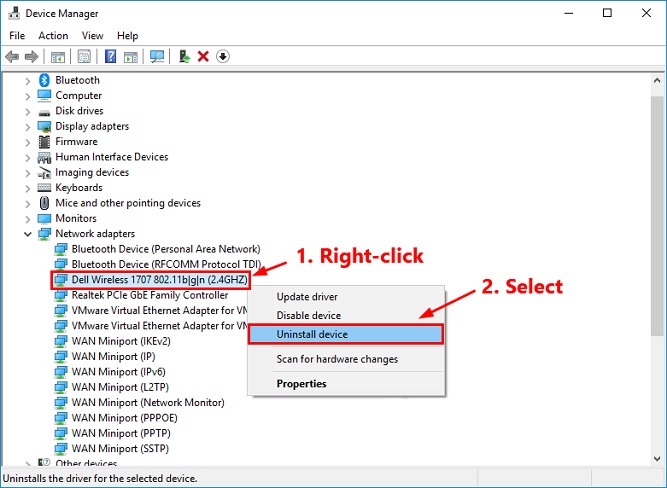
حل مشکل ip نگرفتن سیستم
برخی سیستمعاملها در صورت بروز مشکل اینترنت با علائمی مثل یک علامت تعجب زردرنگ روی آنتن وایفای به شما میگویند که مشکلی وجود دارد. در این صورت سراغ تنظیمات زیر بروید:
- در اندروید: Settings > About Phone > Status
- در آیاواس: Settings > Wi-Fi و کلید روی گزینه i
- در ویندوز: Settings > Network & Internet و سپس Wi-Fi adapter را انتخاب کنید.
- در مکاواس (macOS): پنجرهی Network system preference را باز کنید، Wi-Fi adapter را انتخاب کنید، روی گزینه Advanced کلیک کنید و در نهایت روی تب TCP/IP کلیک کنید.
اگر آدرس IP دستگاه شما برای IPv4 با 169.254 شروع میشود، این یک آدرس APIPA است؛ یعنی سیستم عاملتان نمیتواند ازطریق DHCP بهصورت اتوماتیک IP بگیرد.
باید ip شبکه به صورت دستی وارد شود
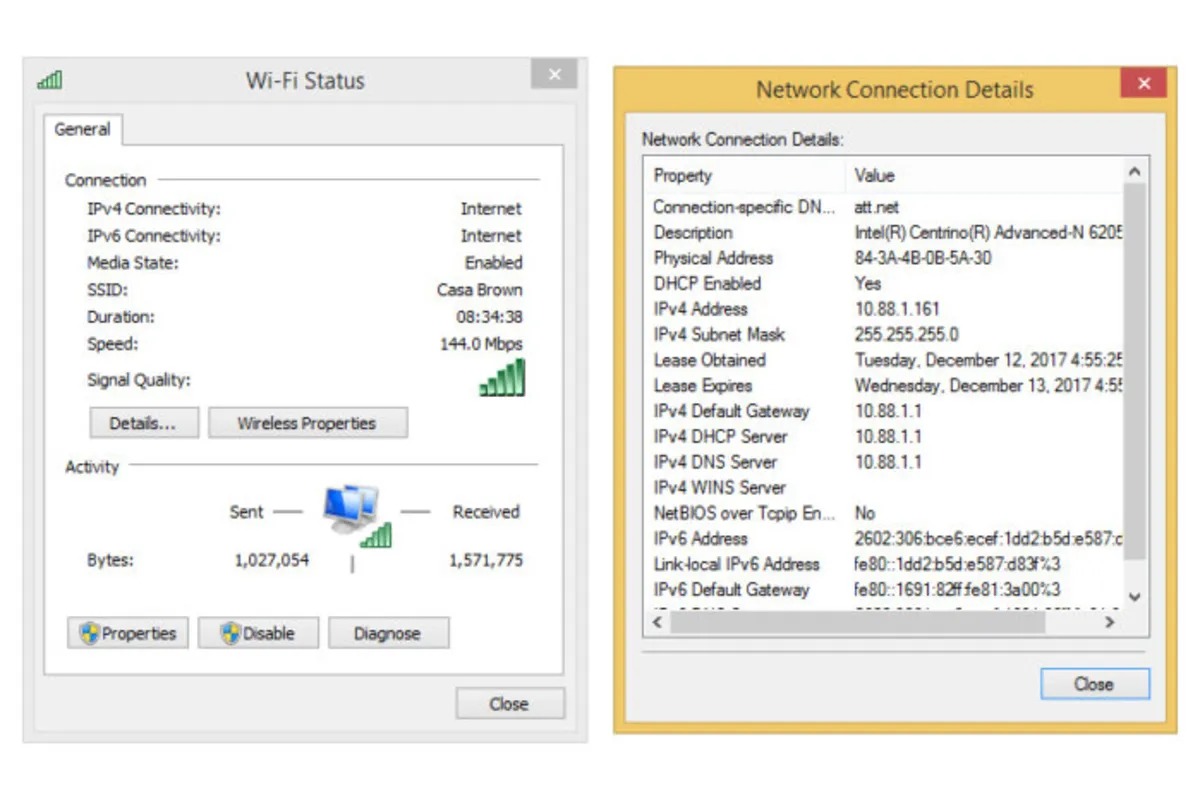
همچنین بخوانید:
تقویت وای فای و مودم بدون هزینه
کانال Wi-Fi مودم را تغییر دهید
ممکن است مشکل ازعملکرد کند یا غیر قابل اعتماد شبکه باشد. در این حالت، شما باید سعی کنید کم ترافیک ترین کانال موجود را انتخاب کنید.
از طریق تنظیمات مودم می توانید کانال Wi-Fi خود را به صورت دستی تغییر دهید. برای رفتن به تنظیمات مودم، باید آدرس IP آن را بدانید. معمولاً چیزی مانند ۱۹۲٫۱۶۸٫۱٫۱, ۱۹۲٫۱۶۸٫۰٫۱, ۱۹۲٫۱۶۸٫۱٫۲۵۴ یا موارد مشابه. کافی است آن را در مرورگر وارد کنید.
پس از بازیابی این اطلاعات، آدرس IP مودم خود را در مرورگر وب وارد کنید. نام کاربری و رمز عبور به سیستم مودم از شما درخواست خواهد شد. این اطلاعات براساس ارائه دهنده IP متفاوت است، اما معمولاً روی مودم یافت می شود.
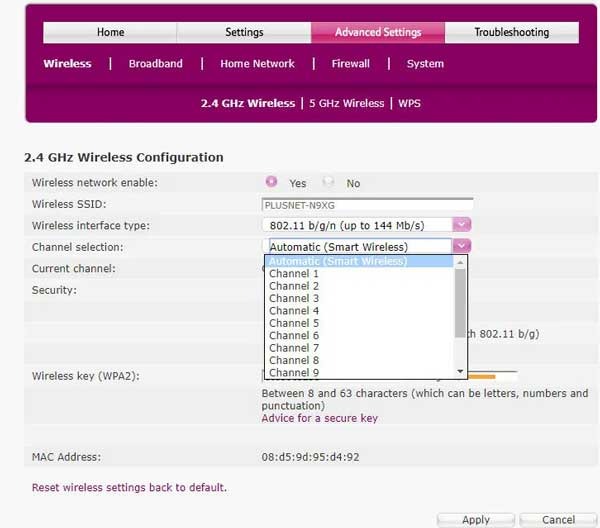
این دستورات Command Prompt را امتحان کنید
در صورتی که مشکل قطعی اینترنت متوجه چند دستگاه مختلف است، انجام این مرحله ضروری نیست.
ویندوز در بخش Command prompt دارای چندین دستور برای شبکه است. در ویندوز 10، در صورت مواجهه با پیغام قطعی اینترنت، لازم است چند مورد از آنها را امتحان کنید. در منوی استارت، عبارت cmd را تایپ کرده و روی آن راستکلیک کنید. سپس گزینه Run as administrator را انتخاب کنید تا پنجره Command prompt برایتان باز شود.
برای ریست کردن فایلهایی که ویندوز برای اتصال به شبکه از آنها استفاده میکند، از این دو دستور استفاده کنید:
netsh winsock reset
netsh int ip reset
اگر این دو دستور هم افاقه نکردند، لازم است آزادسازی IP و ایجاد یک IP جدید را با این دستورات امتحان کنید:
ipconfig /release
ipconfig /renew
در انتها هم با این دستور، تنظیمات DNS خود را تازهسازی کنید:
ipconfig /flushdns
در این مرحله، بد نیست که کامپیوتر خود را ریبوت کنید. اگر باز هم مشکلتان با اینترنت رفع نشد، چند راهکار دیگر هم هست که میتوانید آنها را امتحان کنید.
همچنین بخوانید:
مهمترین و کاربردیترین دستورهای CMD
شبکه خود را ریست کنید
در ویندوز:
- به Settings بروید.
- روی Network & Internet کلیک کنید.
- روی Status کلیک کنید.
- روی Advanced network settings کلیک کنید.
- روی Reset network settings کلیک کنید.
- روی Reset now کلیک کنید.
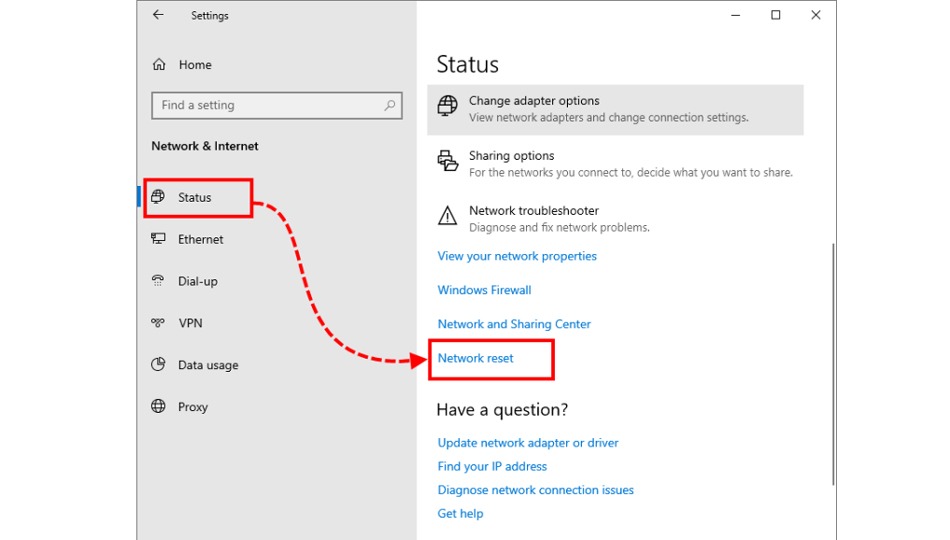
ریسیت تنظیمات شبکه در گوشی های اندرویدی
یکی دیگر از روشهایی که میتوانید از طریق آن مشکل عدم اتصال به اینترنت با وجود اتصال وای فای در گوشی برطرف کنید، انجام تنظیمات مجدد اینترنت گوشی است. برای انجام این کار باید به بخش تنظیمات گوشی خود بروید و سپس به قسمت System بروید. سپس، گزینه Reset options را انتخاب کنید و بر روی گزینه Reset Wi-Fi, mobile & Bluetooth بزنید.
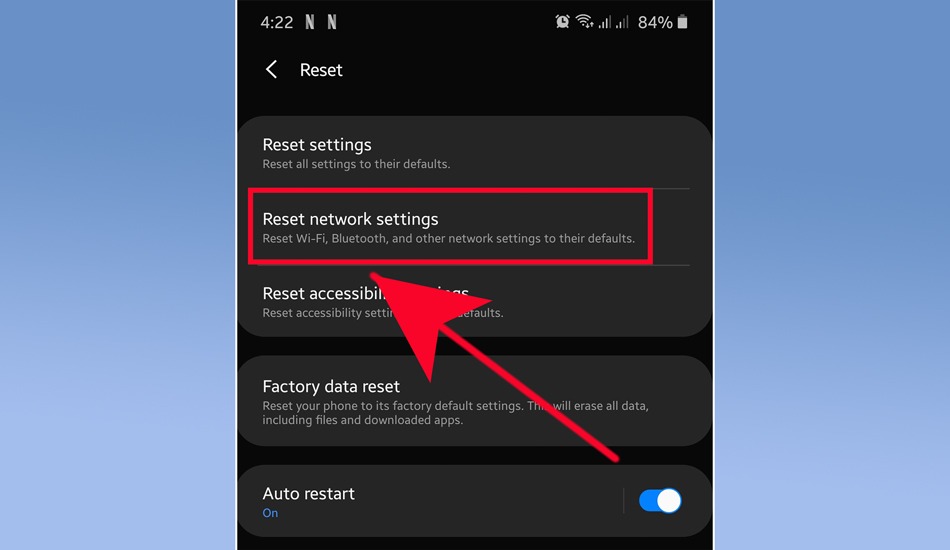
رفع مشکل عدم اتصال به شبکه وای فای در آیفون
آیفون خود را یکبار خاموش و روشن کنید.
تنظیمات اینترنت آیفون خود را ریسیت کنید
اگر هنوز برای اتصال به Wi-Fi مشکل دارید، میتوانید تنظیمات شبکه خود را ریست کنید. با انجام این کار تمامی تنظیمات Wi-Fi، تلفن همراه و VPN شما ریست شده و بسیاری از مشکلات گوشی شما برطرف میشود. برای ریست تنظیمات شبکه، باید به مسیر Settings > General > Transfer or Reset iPhone > Reset > Reset Network Settings بروید.
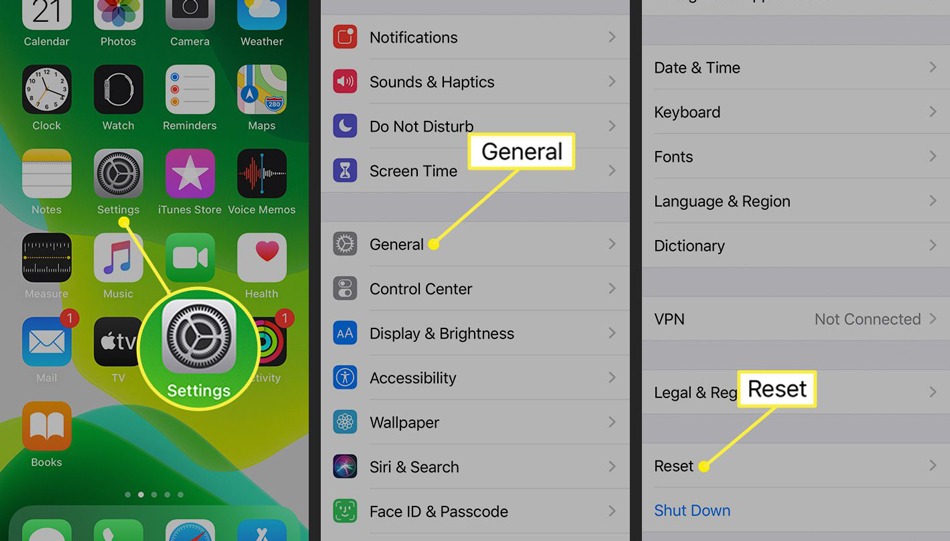
حذف کردن شبکه وای فای و اتصال مجدد به اینترنت
اگر پس از خاموش و روشن کردن گوشی همچنان در اتصال به شبکه وای فای مشکل دارید، میتوانید شبکه ای که قصد اتصال به آن را دارید Forget کرده و دوباره به آن وصل شوید. برای انجام این کار، نیاز است تا به بخش تنظیمات گوشی خود آمده و سپس به سمت Wi-Fi بروید. سپس نیاز است تا روی نام شبکه ای که قصد اتصال به آن را دارید را بزنید و سپس بر روی گزینه Forget This Network بزنید. هنگامی که شبکه وای فای Forget شد، حال نیاز است تا دوباره روی نام شبکه بزنید و رمز عبور را برای اتصال وارد کنید
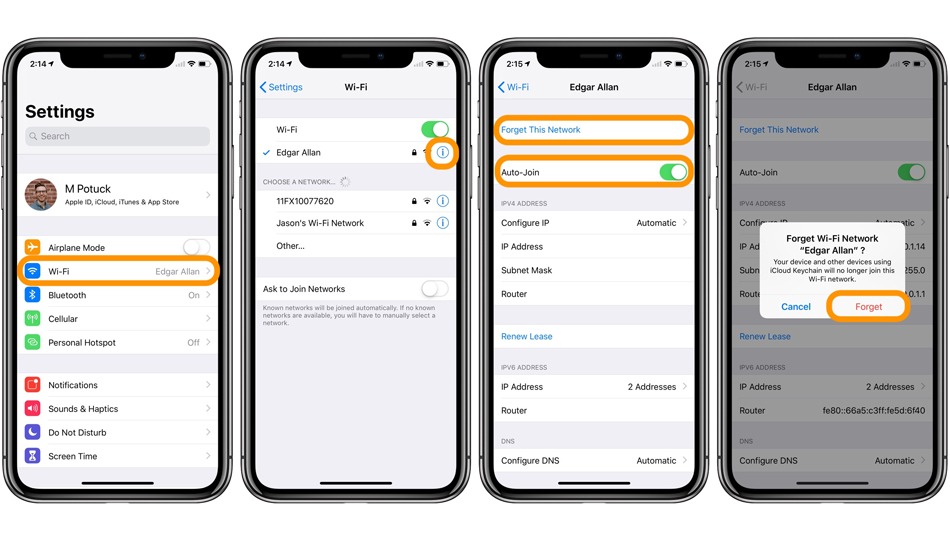
بررسی وضعیت آنتی ویروس و فایروال
بررسی سخت افزار و کارت شبکه
رفع مشکل عدم اتصال به شبکه وای فای در مک
در صورتی که از سیستم عامل مک استفاده کنید، ممکن است به دلایل مختلفی با مشکل وصل نشدن به شبکه وای فای در مک مواجه شوید. برای رفع مشکل عدم اتصال به شبکه وای فای در مک نیاز است تا مراحل زیر را طی کنید:
بررسی تنظیمات شبکه
اولین کاری که برای رفع مشکل عدم اتصال به شبکه وای فای در مک باید انجام دهید، بررسی تنظیمات شبکه است. مطمئن شوید که مک شما به شبکه وای فای متصل شده است. برای این کار باید به منوی System Preferences > Network بروید. در سمت چپ، شبکه وای فای مورد نظر خود را انتخاب کنید. در سمت راست، مطمئن شوید که دکمه Turn Wi-Fi On روشن است. همچنین، مطمئن شوید که نام شبکه صحیح و رمز عبور صحیح وارد شده است.
ریست کردن SMC
SMC مخفف System Management Controller است. SMC یک کنترلر کوچک است که عملکردهای مختلف سخت افزاری مک را کنترل میکند. ریست کردن SMC میتواند برخی از مشکلات نرم افزاری را برطرف کند. برای ریست کردن SMC، مراحل زیر را دنبال کنید:
- مک خود را خاموش کنید.
- دکمههای Shift + Control + Option را فشار دهید و نگه دارید.
- دکمه Power را فشار دهید و نگه دارید.
- زمانی که لوگوی Apple ظاهر شد، دکمهها را رها کنید.
- مک شما دوباره راه اندازی میشود.
ریست کردن NVRAM
NVRAM مخفف Non-Volatile Random-Access Memory است. NVRAM حافظه ای است که اطلاعات مهمی را در خود ذخیره میکند. تنظیمات شبکه نیز در این بخش ذخیره میشود. ریست کردن NVRAM میتواند برخی از مشکلات نرم افزاری را برطرف کند. برای ریست کردن NVRAM، نیاز است تا مراحل زیر را دنبال کنید:
- مک خود را خاموش کنید.
- دکمههای Command + Option + P + R را فشار دهید و نگه دارید.
- زمانی که لوگوی Apple ظاهر شد، دکمهها را رها کنید.
- مک شما دوباره راه اندازی میشود.
بروزرسانی سیستم عامل مک
اپل به طور مرتب سیستم عامل macOS را بروزرسانی میکند تا مشکلات امنیتی و عملکردی آن را برطرف کند. اگر سیستم عامل مک شما قدیمی است، ممکن است با مشکلاتی مانند عدم اتصال به شبکه وای فای مواجه شوید. برای بررسی بروزرسانی های سیستم عامل، به منوی System Preferences > Software Update بروید. اگر بروزرسانی در دسترس است، روی Update Now کلیک کنید. با انجام این کار ممکن است بخش قابل توجهی از مشکلات سیستم عامل شما برطرف شود.
همچنین بخوانید:
کاهش مصرف اینترنت در گوشی های شیائومی
آموزش رفع مشکل اتصال شما خصوصی نیست در گوشی
کاهش مصرف اینترنت در اندروید و آیفون
تقویت وای فای و مودم بدون هزینه


















































