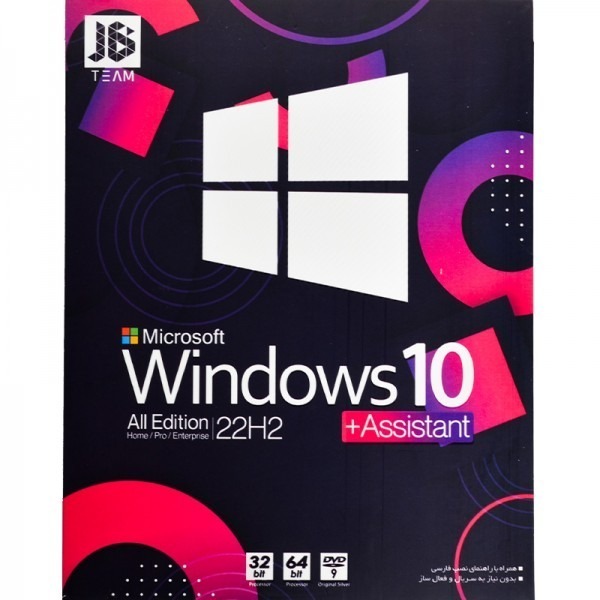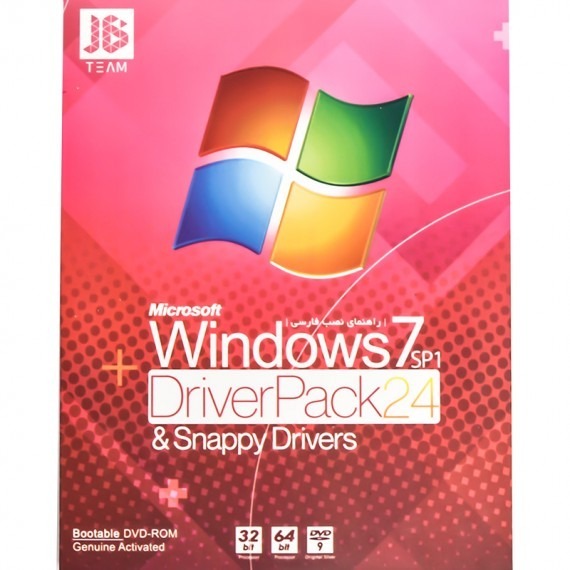تنظیمات مخفی ویندوز 11

نوار وظیفه وسط را خاموش کنید.
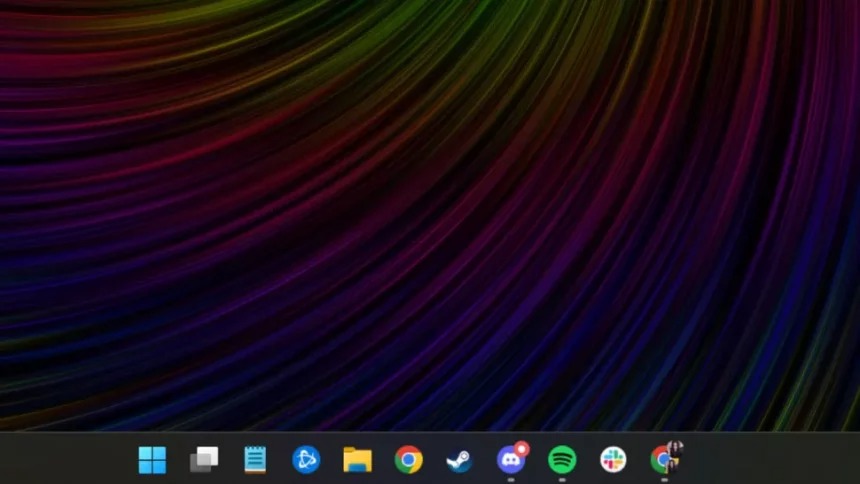
در مورد ویندوز 11، مایکروسافت کاربران را مجبور کرده است نوار وظیفه و منوی استارت همیشه در مرکز قرار بگیرند. در حالی که برخی فکر میکنند این یک تغییر خوب است، برخی دیگر معتقدند زمانی که نوار وظیفه مملو از برنامههای جدید میشود، حرکت آیکونها به مکانهای جدید گیجکننده است.
برگرداندن این مورد به سبک Windows 10 بسیار آسان است، فقط کافی است به
Settings > Personalization > Taskbar > Taskbar Behaviors > Taskbar Alignment > Left بروید.
Copilot را از نوار وظیفه خود بردارید.
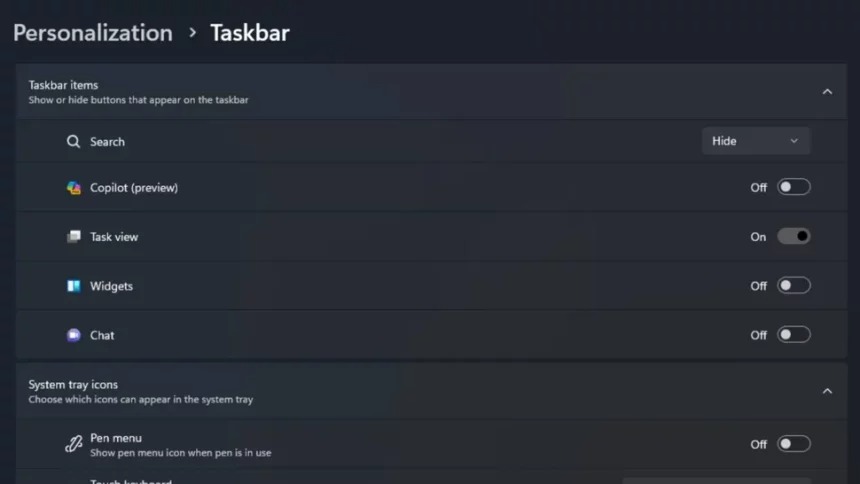
با رشد گسترده محبوبیت هوش مصنوعی، مایکروسافت به سرعت Copilot را راهاندازی کرد که بهطور خودکار در دستگاههای ویندوز 11 بهروزرسانی شده است. برای خاموش کردن آن به Settings > Personalization > Taskbar بروید و Copilot (پیشنمایش) را خاموش کنید.
نمایش FPS از طریق نوار بازی Xbox
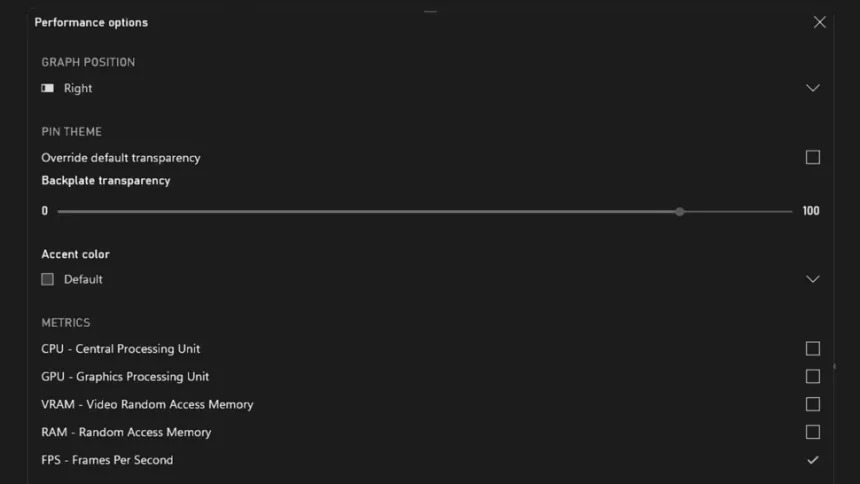
در حالی که این نکته منحصراً برای گیمرها است، اگر میخواهید یک منبع ثابت برای نظارت بر FPS در حین بازی داشته باشید، بسیار مفید است. برای ورود به نوار بازی Xbox، کافی است Windows + G را فشار دهید. به Performance بروید و در زیر Metrics، انتخاب کنید که ترجیح میدهید کدام مورد فعال شود.
همچنین میتوانید استفاده از CPU، GPU، VRAM و RAM را نیز به نمایش بگذارید. سپس میتوانید پنجره عملکرد را به هر گوشهای از صفحه که ترجیح میدهید، بیاورید و نماد پین را فشار دهید تا برای همیشه در آنجا قرار گیرد.
از ویژگی Snap windows استفاده کنید.
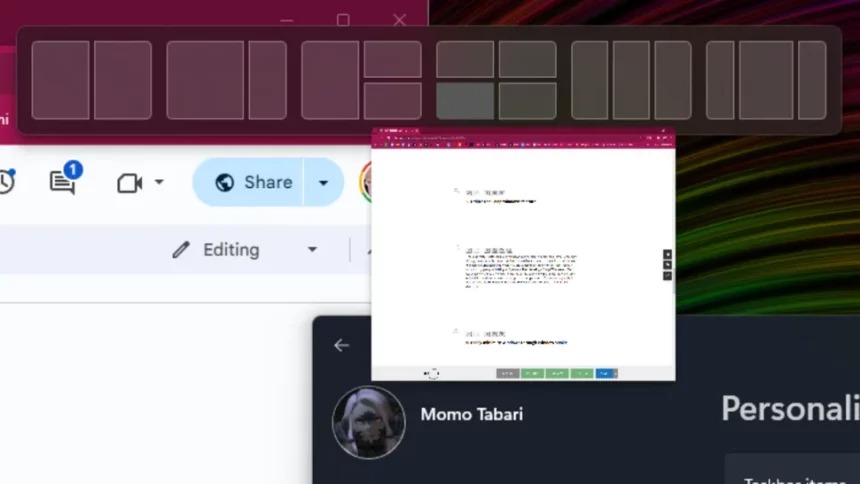
ویژگی Snap به شما این امکان را میدهد که پنجرهها را در کنار هم و با چیدمان مرتبی از طریق چند تنظیم ساده قرار دهید. برای فعال کردن این ویژگی میتوانید با رفتن به Settings > System > Multitasking > Snap Windows > On آن را روشن کنید.
اگر این ویژگی از قبل روشن است، یک پنجره را به بالای صفحه بکشید و برگه را در هر یک از پنجرههای کوچکی که در شش پیکربندی از پیش تعیین شده مشاهده میشود، قرار دهید. همچنین میتوانید این کار را با فشار دادن Windows + an arrow key با سرعت بیشتری انجام دهید.
پنجرهها را از طریق Window Shake به حداقل برسانید.
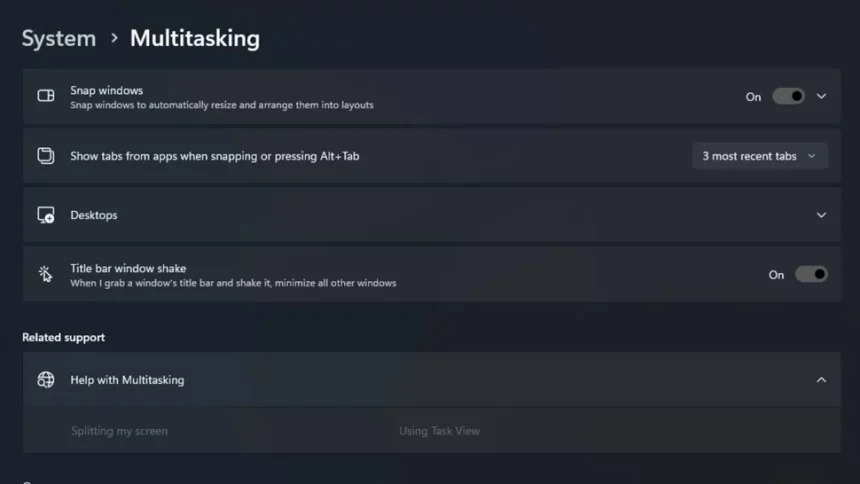
ویندوز 11 ویژگی جدیدی را معرفی کرد که به کاربر اجازه میدهد پنجره را تکان دهد و با این کار بلافاصله تمام پنجرههای دیگر را به حداقل برساند. وقتی این ویژگی بهطور پیشفرض خاموش است، میتوانید به Settings > System > Multitasking > Title bar window shake > On بروید تا آن را فعال کنید. به خاطر داشته باشید، برای اینکه پنجرهها با موفقیت به حداقل برسند، باید پنجره را به شدت تکان دهید.
تمرکز خود را با ویندوز 11 بهبود بخشید.
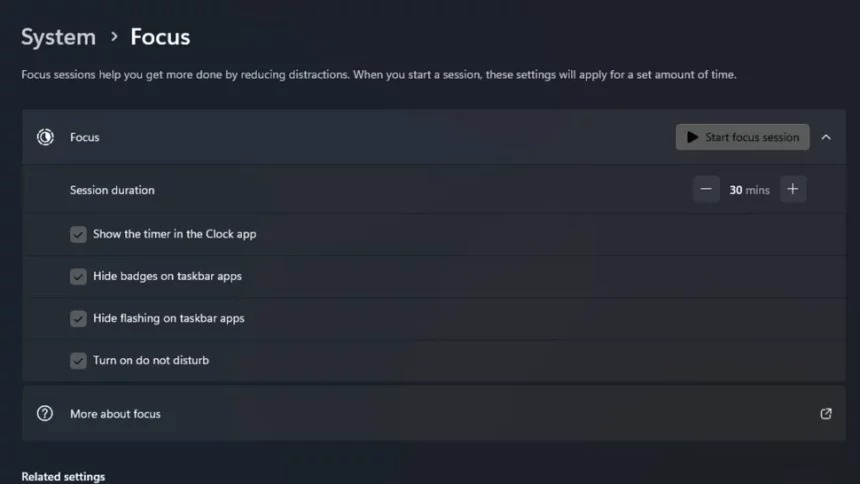
مانند بسیاری از دستگاههای تلفن همراه، ویندوز 11 اکنون دارای ویژگی به نام حالت فوکوس است که اعلانها را پنهان میکند و حالت مزاحم نشوید را روشن میکند. به راحتی به Settings > System > Focus بروید و گزینههای مورد نظر خود را انتخاب کنید. میتوانید از پنج دقیقه تا چهار ساعت حالت فوکوس داشته باشید و تصمیم بگیرید که اعلانها را بیصدا کند یا پنهان.
منوی اصلی کلیک راست را بازیابی کنید.
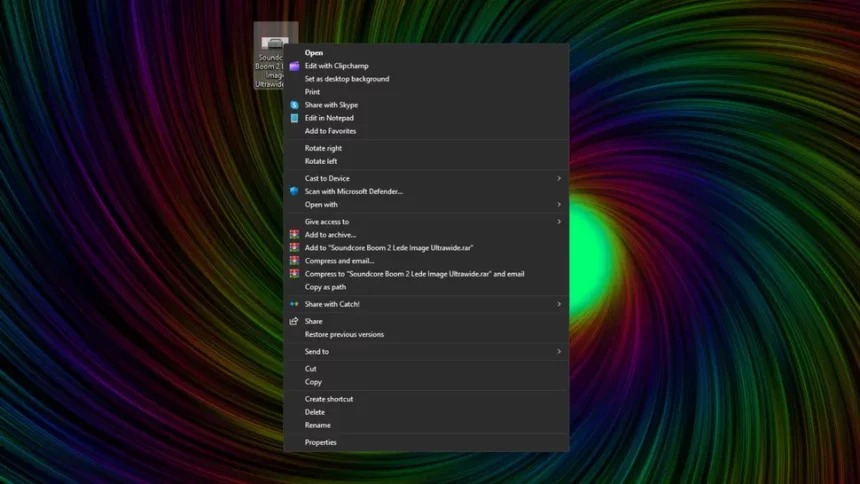
تفاوت قابل توجه در ویندوز 11 گنجاندن منوی Context جدید آن هنگام کلیک راست روی گرینه options است. در حالی که منوی اصلی همیشه در دسترس است، اگر به پایین بروید و روی «show more options» کلیک کنید، میتوانید بهطور دائم آن را از طریق یک فرمان Windows Terminal به منوی Windows 10 برگردانید. به سادگی Terminal را باز کنید و این دستور را وارد کنید:
reg.exe add “HKCU\Software\Classes\CLSID\{86ca1aa0-34aa-4e8b-a509-50c905bae2a2}\InprocServer32” /f /ve
یک عملکرد مخفی از منوی استارت
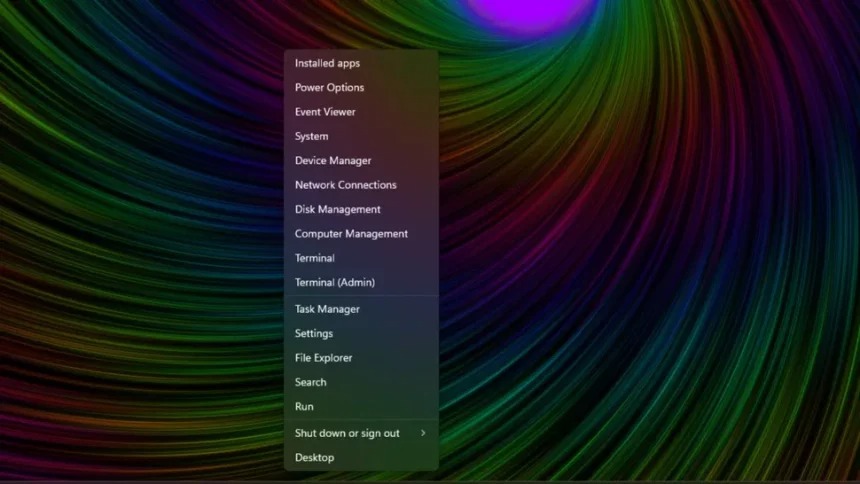
میتوانید روی نماد ویندوز در نوار وظیفه کلیک راست کرده و به مجموعهای از تنظیمات مفید از جمله برنامههای نصب شده، نمایشگر رویداد، مدیر دستگاه، ترمینال، مدیر وظیفه و موارد دیگر دسترسی سریع داشته باشید.
همچنین بخوانید:
فعال کردن قابلیت ضد باج افزار در ویندوز
آموزش کامل تعمیر ویندوز با DISM و SFC
نصب ویندوز ۱۱ بدون اکانت مایکروسافت و اینترنت
آموزش تسک منیجر ویندوز از صفر تا ۱۰۰
حل مشکلات ویندوز و رفع کندی کامپیوتر و لپ تاپ